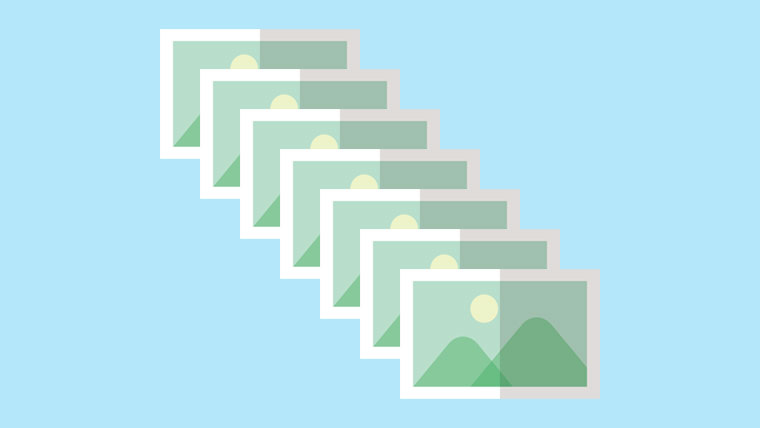これからWordPressにアップロードした画像をイジるので、その前に画像のバックアップを取っておきたい。
カンタンにできる方法はないかなぁ。
こういった疑問に答えます。
本記事の内容
- 画像だけを個別にバックアップする方法3選をご紹介
普段はプラグインを使ってWordPress全体をバックアップしておけば十分ですが、
画像を一括縮小や圧縮する時、テーマを変更する時などは特に不安だと思います。
本記事で紹介するのは、プラグインを使う方法とFTPサーバーを使う方法です。
プラグインを信用し過ぎるのも禁物なので全方法チェックしておきましょう。
どれもカンタンなので、大事な作業の前に試してみてください!
もくじ
【WordPress】画像だけを個別にバックアップする方法3選
- 『UpdraftPlus WordPress Backup Plugin(プラグイン)』を使う
- 『Export Media Library(プラグイン)』を使う
- FTPサーバーを使って『uploads』をダウンロードする
画像のバックアップを『UpdraftPlus WordPress Backup Plugin(プラグイン)』で行う方法
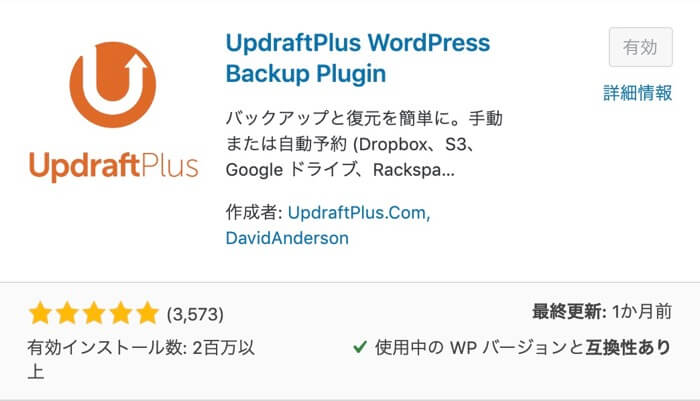
まずはWordPressのバックアッププラグインで有名な『UpdraftPlus WordPress Backup Plugin』を使う方法です。
『BackWPup』も有名ですが、僕はこちらを愛用しています。
登録・設定不要2クリックでバックアップができて便利ですよね。
UpdraftPlusのバックアップファイルは下記5つに分かれています。
- データベース
- プラグイン
- テーマ
- アップロード
- その他
4つ目の『アップロード』というファイルがサーバー内の『uploads』というフォルダの中身で、この中に画像が『年月別』で入っています。
UpdraftPlusでは下記のような名前のZIPファイルとしてバックアップされています。
backup_2020-06-25-2109_hebochanscom_40332de9c06e-uploads.zip
これを個別にダウンロード › 解凍
または、個別にアップロード › 復元することもできるので
画像以外はイジってないから画像だけ復元したい!なんて時に活躍します。
バックアップ・復元に特に問題がないと意外に知らない方も多いんじゃないでしょうか?
『設定』 › 『UpdraftPlus WordPress Backup Plugin』 › 『バックアップ/復元』タブの下に以下画面があります(バックアップファイルが存在する場合)。
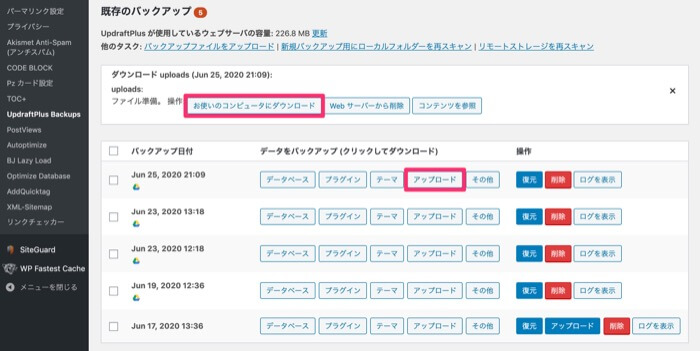
『アップロード』をクリックするとダウンロードできます(言葉にするとややこしいですね)。
さらにUpdraftPlusは『設定』でGoogle DriveやDropboxなどのクラウドストレージサービスに自動的にアップロードしてくれる機能もあります。つまりこの時点で
- サーバー
- パソコン
- クラウド
と3重バックアップの完成です。
大事な作業の前にはこれくらいしておきたいですよね。
ちなみに『upload』内の画像なのでオリジナル以外に『自動生成された画像』もすべて入っています。
自動生成された画像ってなに??という方は下記を読んでください。
» UpdraftPlus WordPress Backup Pluginのダウンロード
画像のバックアップを『Export Media Library(プラグイン)』で行う方法
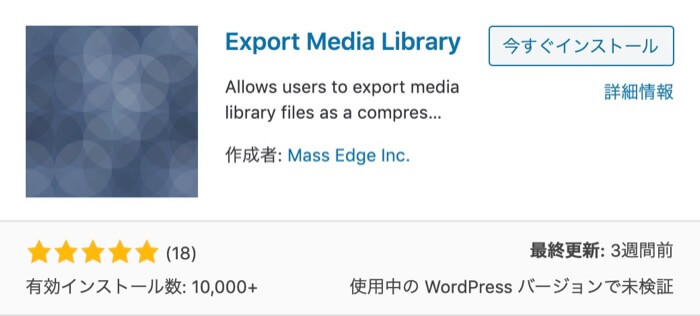
次もプラグインによるバックアップですが
『Export Media Library』は画像のバックアップに特化したプラグインです。
登録・設定いっさい不要でメディアライブラリ内の画像を一括ダウンロードしてくれます。
こちらはメディアライブラリ内の画像なので『オリジナル画像のみ』です。
プラグインを有効化すると『メディア』に『Export』という項目が出来ています。
以下を設定して『Download Zip』をクリックするだけでZIP形式でダウンロードされます。
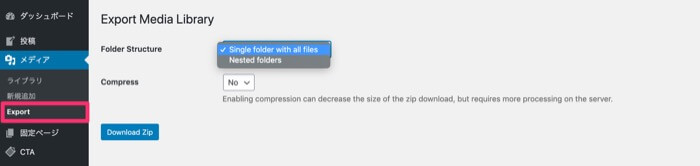
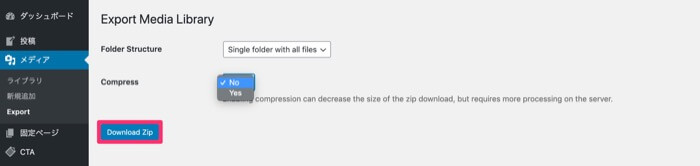
下記は↑を日本語にしたものです。フォルダ構造や圧縮の有無も選べるのが嬉しいですね。
- 1つのファイルに全画像を入れる
- 『年月別』にファイルを分ける
- 圧縮しない
- 圧縮する
『UpdraftPlus』と違って、画像のバックアップを取りたい時だけインストール・有効化すれば良いので普段は削除しておきましょう。
オリジナル画像だけバックアップしたい時にシンプルで使い勝手の良いオススメのプラグインです。
画像のバックアップをFTPサーバーで行う方法
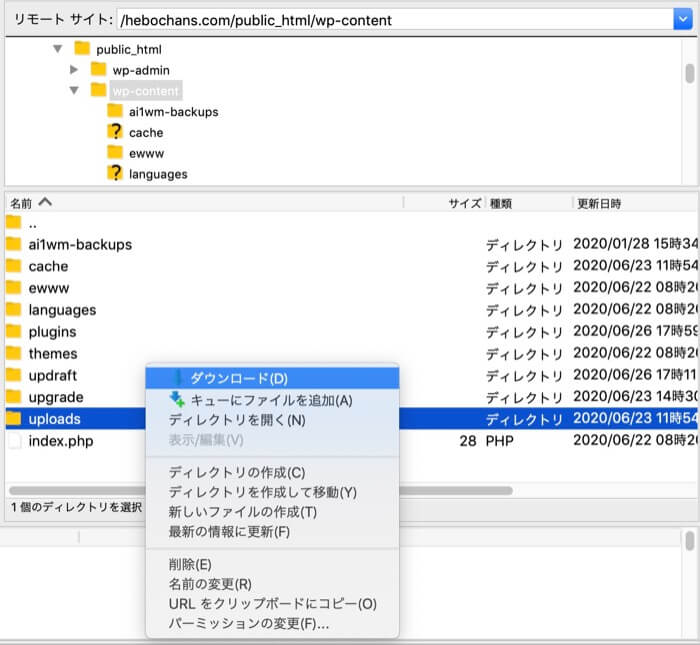
FileZilla(FTPサーバー)の画面
最後は『uploads』フォルダをFTPサーバーを使ってダウンロードする方法です。
FTPサーバーにもいくつか種類がありますが、操作はどれも↑のような感じです。
『uploads』フォルダ内なので『UpdraftPlus』と同様に自動生成された画像を含む全画像がダウンロードされます。
エックスサーバーの場合の『uploads』の在り処は下記です。
あなたのサイトアドレス › public_html › wp-content › uploads
ZIP形式ではないのでプラグインに比べて時間が掛かります。
また、サーバー内に入ることになるので不安な方は最終手段という位置づけでOKです。
何らかの理由でWordPressの管理画面にログインできないなどの緊急事態に対処する前にバックアップしておく感じです(緊急事態時は他のファイルもバックアップしておきましょう)。
今回は以上です。