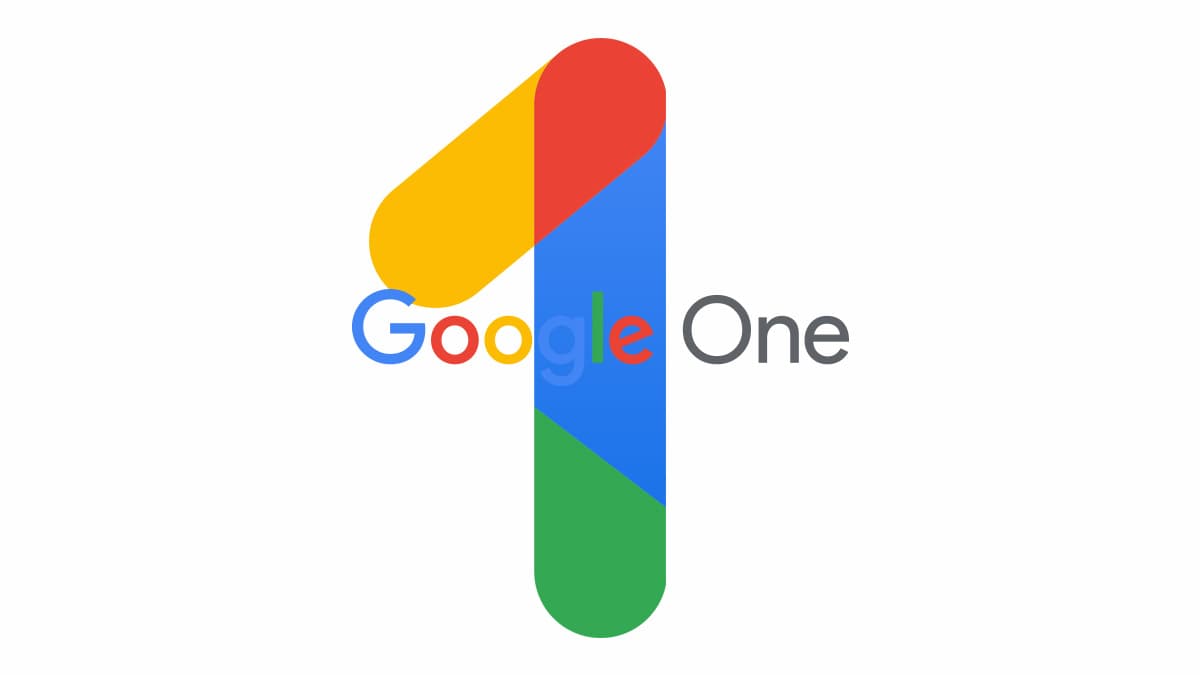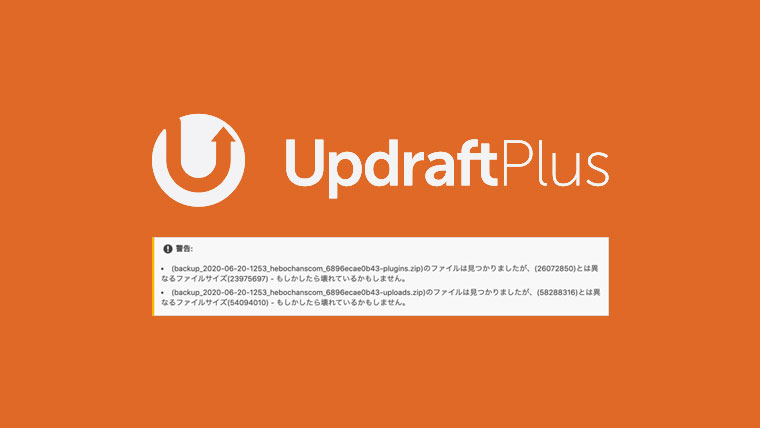バックアップにはUpdraftPlusをなんとなく使ってるけど、何かある前に使いこなしたい。
やっておいた方が良い設定方法とか教えて欲しいなぁ。
こういった疑問に答えます。
本記事の内容
- UpdraftPlusで最初に設定しておくべき3点
- UpdraftPlusの使い方
WordPressでサイトやブログを運営していく中で一番大事なのが『バックアップを取ること』です。
この記事を書いている僕も、本記事の設定によってWordPress外にバックアップを取っていたおかげでサイトが吹き飛ばずに済みました。
登録・設定不要2クリックでバックアップができて便利なため、特に問題が起きなければ何も設定しない方もいるかと思いますが、
何かあってからでは遅いので、本記事の設定に目を通していただき自分のサイトを守りましょう。
もくじ
UpdraftPlusの使い方と最初に設定しておくべき3点
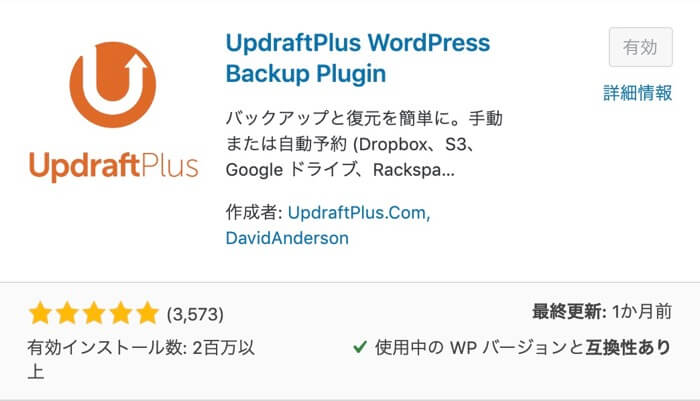
『UpdraftPlus WordPress Backup Plugin』をインストール/有効化したら『設定』タブを開いて下記3点を設定してください。
- クラウドストレージサービスと連携する
- 『バックアップのスケジュール』を設定する
- 『バックアップを保存しておく数』を変更する
クラウドストレージサービスと連携する
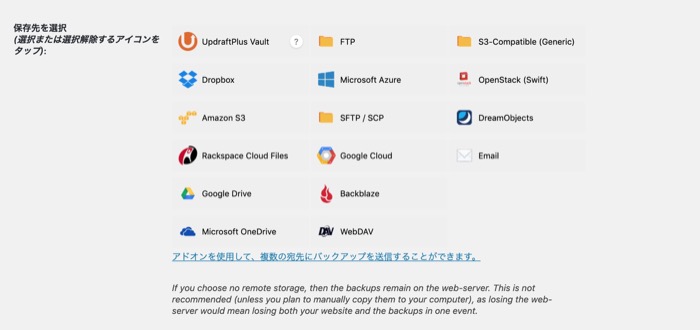
- UpdraftPlus Vault
- Dropbox
- Amazon S3
- Rackspace Cloud Files
- Google Drive
- Microsoft OneDrive
- FTP
- Microsoft Azure
- SFTP/SCP
- Google Cloud
- Backblaze
- WebDAV
- S3-Compatible (Generic)
- OpenStack (Swift)
- DreamObjects
UpdraftPlusは様々なクラウドストレージサービスやFTP接続にバックアップを保存することができます。
僕はGoogle Driveにバックアップを取ると同時に保存されるように設定しています。
Google DriveはGoogleアカウントがあれば15GBまで無料で使えるのでオススメです。
Google Driveを連携する手順は下記です。
- 『保存先を選択』で『Google Drive』をクリック
- 一番下にある『変更を保存』ボタンをクリック
- 『リモートストレージの認証』がポップアップで表示されるのでテキストリンクをクリック
- Googleアカウントを選択
- Googleアカウントへのアクセスを許可
- 『Complete setup』をクリック
- 『成功: Google アカウントを認証しました。』と表示される
流れに沿って進めるだけなのでカンタンですね。
以降、『既存のバックアップ』の『バックアップ日付』にGoogle Driveのアイコンが表示されるようになります。
UpdraftPlusのバックアップファイルは下記5つに分かれています。
- データベース
- プラグイン
- テーマ
- アップロード(画像)
- その他
クラウドにも上記5つのファイルがZIP形式で『UpdraftPlus』というフォルダに保存されます。
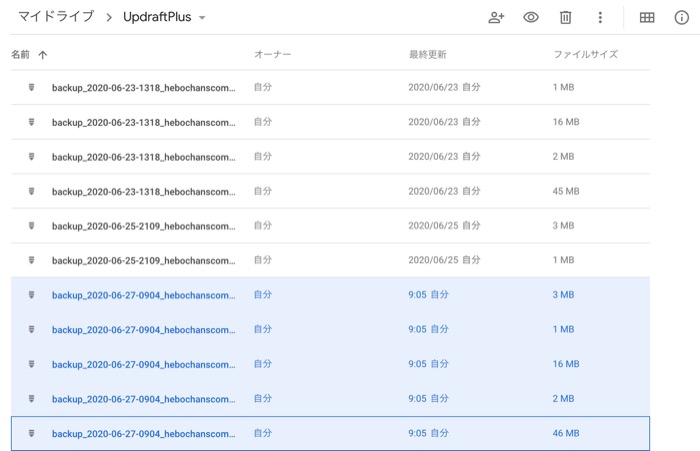
ファイル名は下記のような感じです。
backup_2020-06-27-0904_hebochanscom_290b996c341d-uploads.zip
バックアップを『削除』する時に『リモートストレージからも削除』に✓を入れるとクラウドからも削除されますがゴミ箱に残らず、そのまま削除されてしまうので注意してください。
『バックアップのスケジュール』を設定する
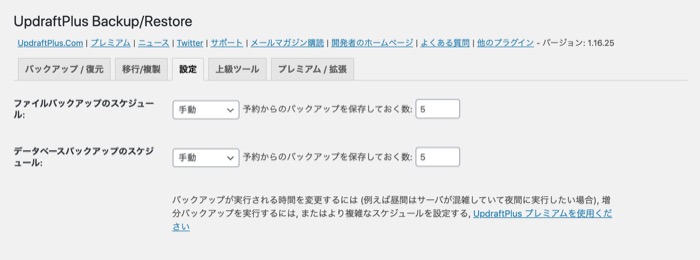
バックアップはデフォルトでは『手動』で行う設定になっています。
バックアップのスケジュールは下記9つから選べます。
- 手動
- 2時間
- 4時間
- 8時間
- 12時間
- 1日ごと
- 毎週
- 2週間ごと
- 毎月
バックアップが実行される時間の指定はUpdraftPlusプレミアム(有料)に入らないといけないので、アクセスの少ない夜中などにバックアップをしたい場合はそのまま『手動』でも良いかもしれません。
バックアップ/復元は夜中がベスト
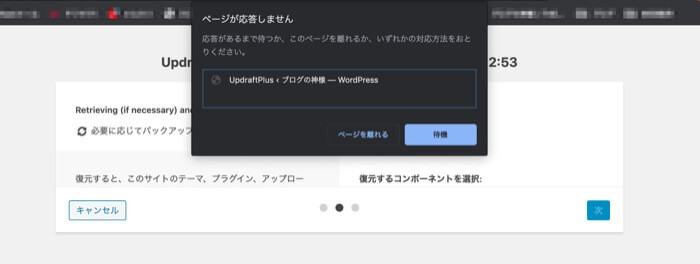
バックアップ/復元する時にサイトにアクセスがあるとUpdraftPlusが気を使って実行しない時があります(サーバーに負荷がかかりサイトが重くなるため)。
画像のように『ページが応答しません』と表示された時はアナリティクスでサイトにアクセスがないか確認してみましょう。
リアルタイムのユーザー数が0になったら実行できるようになります。
『バックアップを保存しておく数』を変更する
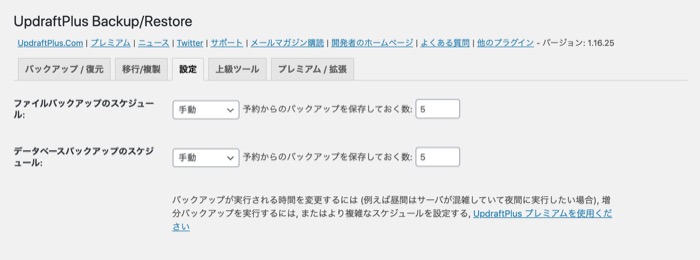
バックアップの保存数はデフォルトでは『2』になっています。
あまり多すぎても容量が増えてしまうので『3〜5』位でそれぞれ設定しておきましょう。
UpdraftPlusの使い方
設定が済んだらUpdraftPlusでやることは基本、下記3つです。
- バックアップする
- バックアップを削除する
- バックアップから復元する
バックアップする
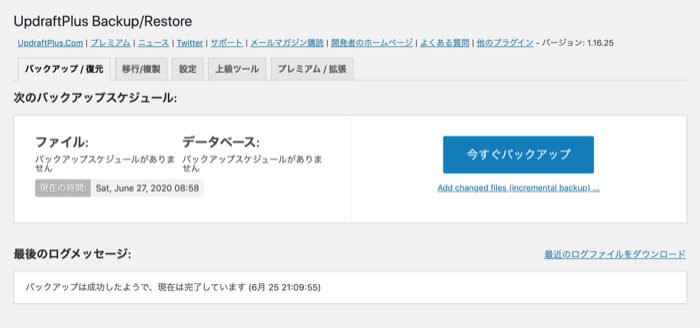
手動でバックアップする時は『設定』 › 『UpdraftPlus Backups』 › 『今すぐバックアップ』をクリックします。
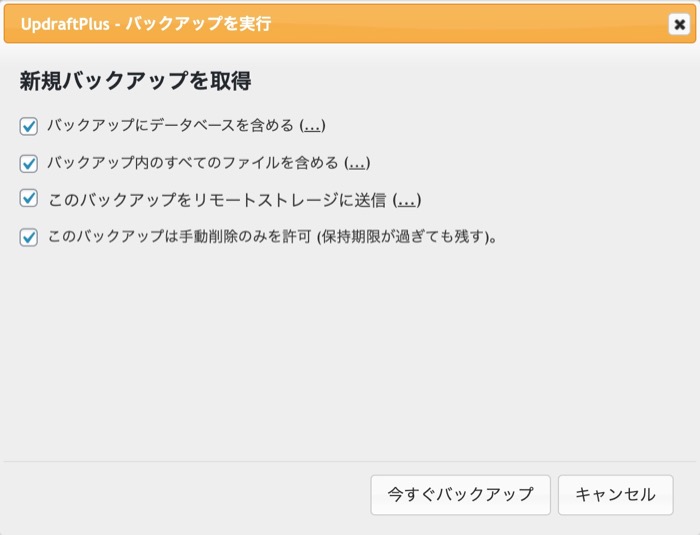
✓項目を確認したら、もう一度『今すぐバックアップ』をクリック。
これでバックアップ完了です。
バックアップを削除する
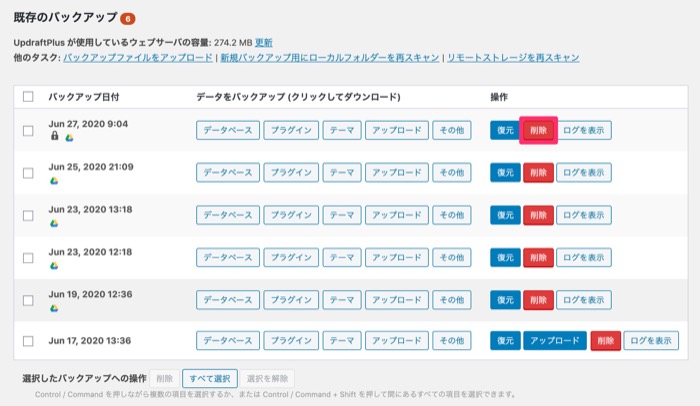
バックアップを削除したい時は『既存のバックアップ』から『削除』をクリックします。
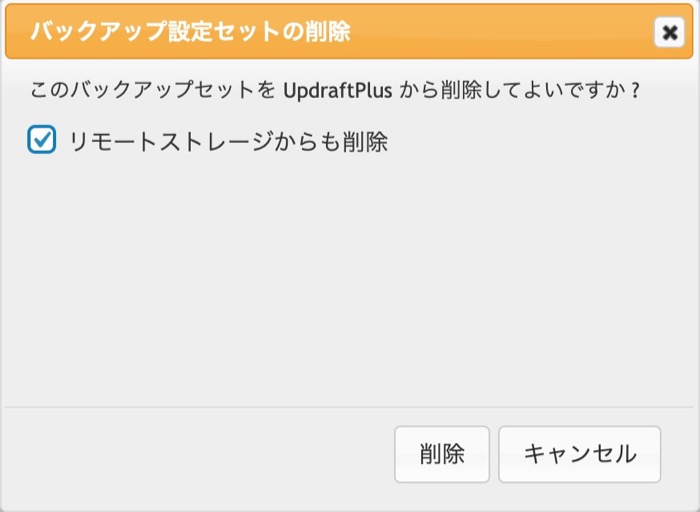
✓項目を確認したら、もう一度『削除』をクリック。
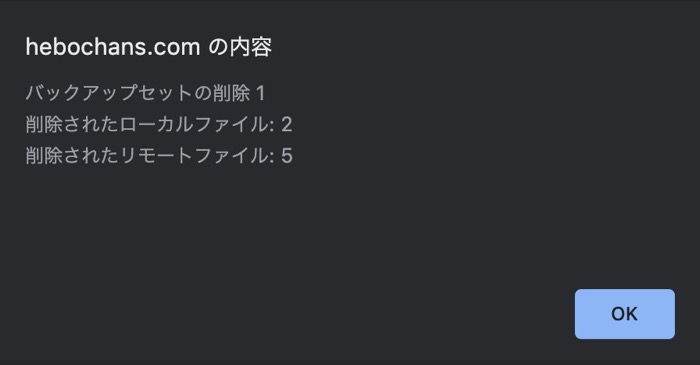
これで削除完了です。
バックアップから復元する
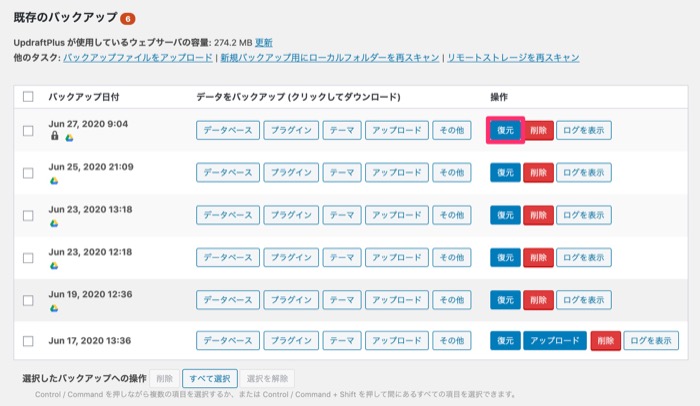
バックアップから復元したい時は『既存のバックアップ』から『復元』をクリックします。
画面が遷移するので『復元するコンポーネントを選択』から復元したい項目に✓を入れます。
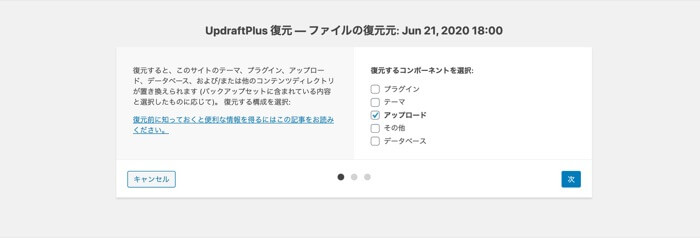
画像だけ復元したい時は『アップロード』にのみ✓を入れる。
丸ごと復元したい時はすべてに✓を入れる、といった感じです。
『次』をクリックしてバックアップファイルが正常に処理されたら『復元』をクリック。
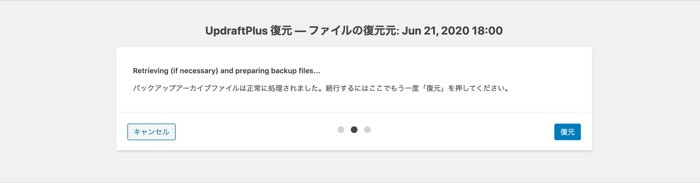
『Restore successful!』という画面になったら復元完了です。
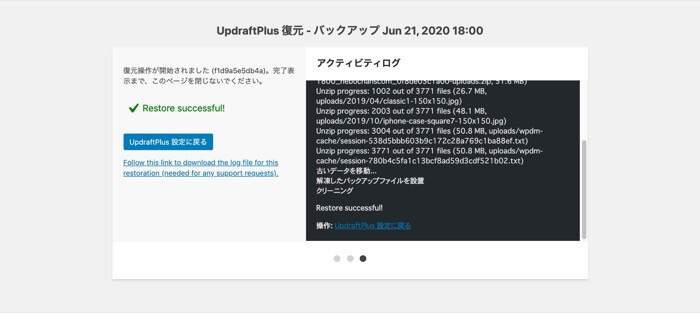
画像のように『古いディレクトリを削除』というボタンが表示された時はクリックしましょう。
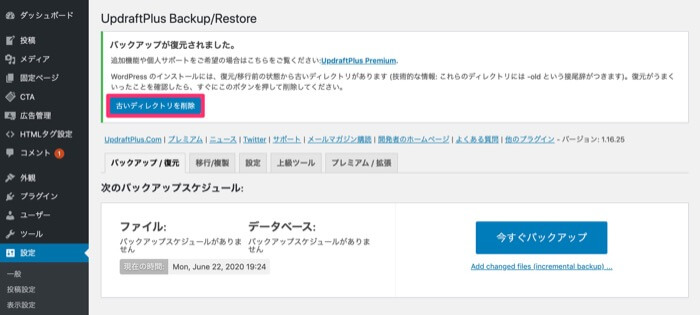
サーバー内に『xxx-old』という古いディレクトリ(フォルダ)が出来ているので、これが削除されます。

最後に復元できているかサイトを確認しましょう。
UpdraftPlusに欲しいメモ機能
『既存のバックアップ』リストの横に『このバックアップはどんな状態かメモできる機能』があると便利だと思いませんか?
もしかしたらプレミアムだと出来るのかもしれませんが、デフォルトではメモ機能は付いていないようです。
何かご存知の方はぜひTwitterにご連絡いただけると嬉しいです。