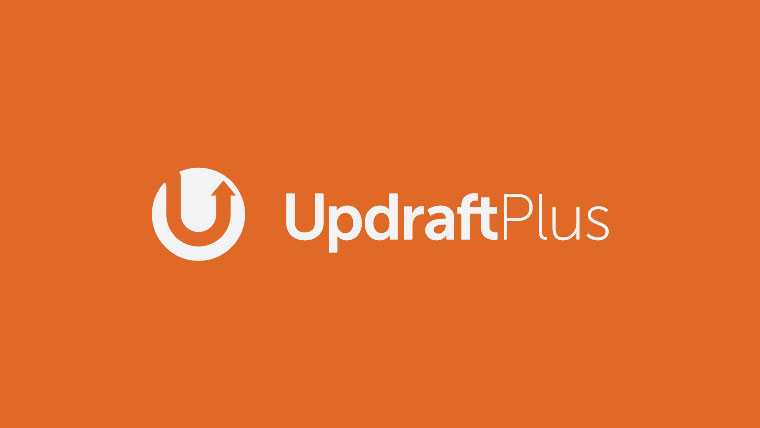UpdraftPlusで復元しようとしたら〝もしかしたら壊れているかもしれません〟というメッセージが…
このまま復元して平気?今すぐ何とかしたい!!
こういった疑問に答えます。
本記事の内容
- 〝もしかしたら壊れているかもしれません〟問題を解決する
先日、『UpdraftPlus WordPress Backup Plugin』で復元しようとしたら、以下のようなメッセージが表示されました。
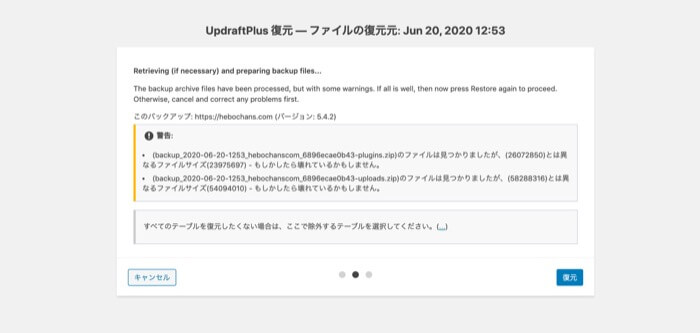
下記は画像の概要です。
(backup_バックアップした日時_あなたのサイトアドレス_xxxxxxxxxxxx-該当ファイル名.zip)のファイルは見つかりましたが、
(元のファイルサイズ)とは異なるサイズ(今のファイルサイズ) - もしかしたら壊れているかもしれません。
ググっても解決法が見つからず、自己解決したのでシェアします(この記事を書いて1ヶ月経った現在も不具合は見当たりません)。
結論、『該当のバックアップファイルをアップロードし直してから、復元すればOK』です!
復元できないとかゾッとしますが、本記事を読めば解決するはずなので安心してください!
※スクショのバックアップの日時が途中から変わっていますが、流れは同じです。
もくじ
UpdraftPlusで【壊れているかもしれません】の対処法
手順をまとめると下記になります。
- 該当のエラーが出たら決してそのまま復元してはいけない
- 該当のバックアップファイルをダウンロードする
- 該当のバックアップファイルをアップロードし直す
- 該当の復元するコンポーネントを選択して、復元する
- 古いディレクトリを削除する
- 復元を確認する
【ページが応答しません】と表示された時は
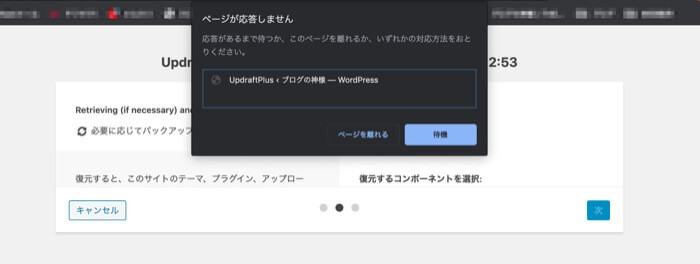
『UpdraftPlus WordPress Backup Plugin』は復元する時にサイトにアクセスがあると気を使って復元しない時があります(サーバーに負荷がかかりサイトが重くなるため)。
画像のように『ページが応答しません』と表示された時はアナリティクスを確認してみましょう。
さっそく余談で申し訳ないのですが、今回のエラーの前にも表示されたので念のため書いておきます。
なぜこうなったのか?
僕のケースは下記です。
- 画像を一括圧縮するためにプラグインをいくつか試していた
- 画像の圧縮率を比較するため、画像を圧縮前に戻そうと復元したかった
- プラグインを有効 ⇔ 無効化したり、削除したりしていた
- つまり『画像』と『プラグイン』ファイルだけに変化があった
『バックアップファイルは存在するけど、イジったファイルだけサイズが違うのでエラー』という文面通りのエラーであることが分かります。
でもバックアップファイルをイジったわけじゃないので悩んだ挙げ句、そのまま復元してみました。
決してそのまま復元してはいけない
結果は下記です。
- 画像0枚
- プラグイン0個
サイト内の全画像が消えてなくなりました。
もしかしたら壊れているかもしれません。と出たら決してそのまま復元してはいけません!
該当のバックアップファイルをダウンロード&アップロードし直す
復元前にもバックアップを取っていたので一旦、元に戻しました(画像を圧縮した状態)。
僕はここで初めてUpdraftPlusのバックアップファイルは下記5つに分かれていることに気づきました。
- データベース
- プラグイン
- テーマ
- アップロード(画像)
- その他
僕の場合は『プラグイン』と『アップロード』のバックアップファイルがなぜか壊れていて、他は(イジってないので)別に復元する必要はないということになります。
そこで『プラグイン』と『アップロード』のバックアップファイルを一度、ダウンロードして再アップロードしてみることにしました。
『設定』 › 『UpdraftPlus WordPress Backup Plugin』 › 『バックアップ/復元』タブの下に以下画面があります。
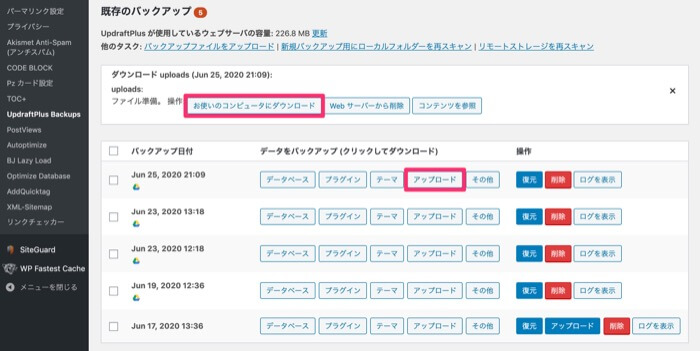
該当ファイルをクリックするとダウンロードできます。
Google Driveなどのクラウドストレージサービスにもバックアップを取っている方はそちらのファイルでもOKです(両方試しました)。
ZIPファイルのダウンロードが完了したら解凍せず、そのままアップロードします。
『バックアップファイルをアップロード』をクリックして、ファイルをドロップするか選択しましょう。
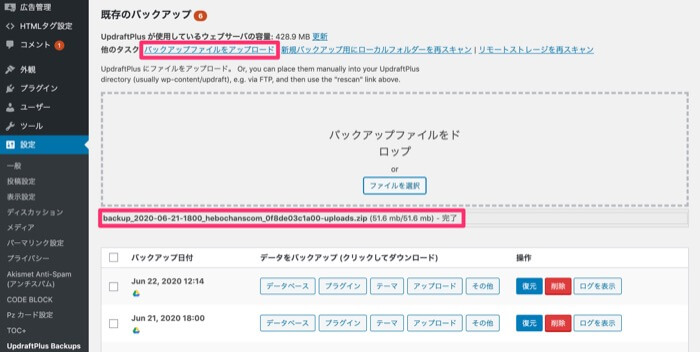
画像のように『完了』と表示されていれば、バックアップファイル自体は最初から存在しているので特に画面に変化はないのですが、ファイルはリロードされています。
『復元』をクリックすると通常通り画面が遷移します。
該当の復元するコンポーネントを選択して復元
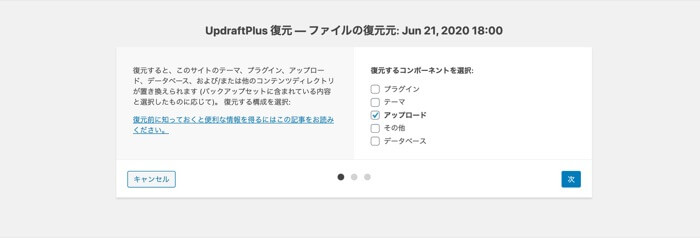
『復元するコンポーネントを選択』したら『次』をクリック。
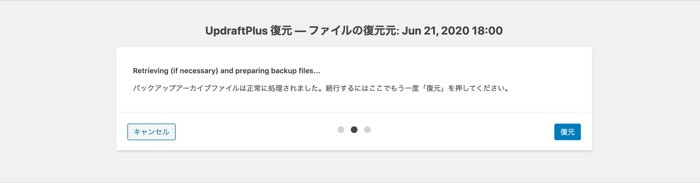
エラーメッセージが表示されず『バックアップアーカイブファイルは正常に処理されました。〜』と表示されれば復元は成功したも同然です。
『復元』をクリックしましょう。
古いディレクトリを削除する
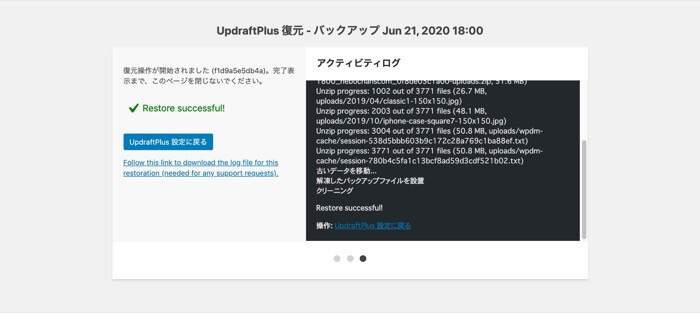
画像のように『Restore successful!』という画面になったら無事、復元完了です。おめでとうございます。
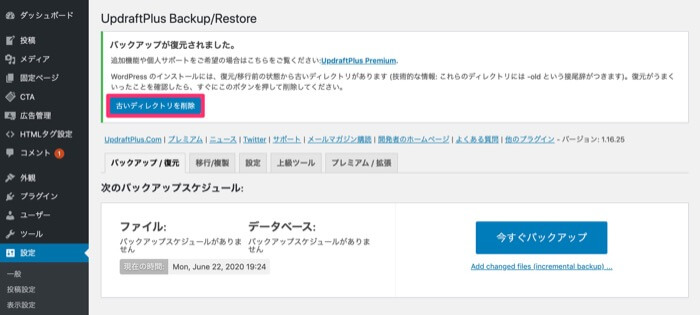
最後に『古いディレクトリを削除』しましょう。
サーバー内の『uploads』と同じ階層に『uploads-old』というディレクトリ(フォルダ)が出来ているので、これを削除します。
削除する前にちゃんと復元されているか確認した方が良いですね。

まとめ
最後にもう一度まとめです。
- 該当のエラーが出たら決してそのまま復元してはいけない
- 該当のバックアップファイルをダウンロードする
- 該当のバックアップファイルをアップロードし直す
- 該当の復元するコンポーネントを選択して、復元する
- 古いディレクトリを削除する
- 復元を確認する
バックアップ/復元の注意点は下記です。
- エラーメッセージには従う
- プラグインを信用し過ぎてはいけない
- バックアップはこまめに取る
- バックアップはクラウドでも取っておく
結局なぜバックアップファイルが変更されていたのかは未だによく分かっていません。
が、画像の圧縮率を確かめて記事にするために何度も『アップロード(画像)』ファイルの復元を繰り返したのですが、
毎回このエラーメッセージが表示されたので、画像圧縮のプラグインとの干渉が原因かもしれません。
何か心当たりのある方はぜひTwitterにご連絡ください!
この記事が誰かの役に立ってくれたら嬉しいです。
UpdraftPlusの使い方と最初に設定すべき3点は下記を読んでみてください。