
初めての確定申告が不安…。やり方や流れを画像つきで教えてほしい。
こういった要望に応える記事を用意しました!
本記事の内容
- 青色申告決算書の書き方
- 確定申告書Bの書き方
- 提出(送信)・納付・還付の仕方
- 赤字の場合の確定申告
- 売上や経費を管理するオススメの無料サービス
- 確定申告が飛躍的にラクになるオススメの会計サービス
- 仮想通貨・NFTの確定申告
この記事を書いている僕は、フリーランス7年生として6回目の確定申告を済ませたところです。
「印刷して提出方式」から「e-Taxで提出 ID・パスワード方式」にアップデートしました!
しかも、全手順に画像つきです。
マイナンバーカード(ペラペラじゃないやつ)は持っていますが、年に1回のために「IDカードリーダライタ」は買いたくないんですよね(ミニマリストだし)。
ID・パスワード方式の条件とメリット
- 身分証持参で税務署か申告会場に行き、PC操作でIDとパスワードを即日発行できる
- e-Taxで提出(送信)できる
- e-Taxで提出(送信)する事で青色申告特別控除額が55万 → 65万になる
- マイナンバーカードはなくてOK
一度、税務署か確定申告会場に足を運ぶ必要がありますが「ID(利用者識別番号)・パスワード(自分で設定)」の発行は即日できますし、確定申告の期間に行っても待ち時間はありませんでした。
また、「ID」も「パスワード」も有効期限はないので、1回取得すればOK。
しかし、「ID・パスワード方式」はあくまで暫定的な方法なので、マイナンバーカード(ペラペラじゃないやつ)は作っておきましょう。
来年は個人事業主(フリーランス)もスマホでできそうですよね。
「フリーランスの税金のすべて」をまとめた別記事と合わせて読んでもらえると理解が深まると思います(確定申告に関する一部は重複しています)。
【フリーランスの税金のすべて】はこれを読めばわかる!【1万字超】
以下は国税庁の確定申告作成コーナーで「e-Taxで提出 ID・パスワード方式」を選んだ場合の方法になりますが、「マイナンバー方式」や「印刷して提出」でも基本的な流れは同じです。
また、入力したデータは途中途中で「一時保存」できるので、よくわからないところは一旦飛ばして、少しずつ進めればOKです。
西暦と和暦
- 2025:令和7年
- 2024:令和6年
- 2023:令和5年
- 2022:令和4年
- 2021:令和3年
- 2020:令和2年
- 2019:令和元年・平成31年
また、「フリーランス+税金」といえば、マンガで解説されている以下の本がダントツでわかりやすいので、よかったらどうぞ。
もくじ
【e-Taxで確定申告】フリーランス(個人事業主)の青色申告の流れ(やり方)を37枚の画像で解説
- ①:青色申告決算書の書き方
- ②:確定申告書Bの書き方
- ③:提出(送信)/納付 or 還付の仕方
まずは、上記の3ステップを簡単に言うと、こんな感じです。
簡単3ステップ
- ①:青色申告決算書:月々の「売上」と「経費」を入力して「1年の収支」を合わせる
- ②:確定申告書B:引かれた「源泉徴収」と納めた「税金」を入力する
- ③:データを送信する → 後に納付する(or 還付される)
繰り返しますが、入力したデータは途中途中で「一時保存」できるので、とりあえずやってみて全体像を把握しておきましょう。
「確定申告で失敗しないための3つのポイント」はあえて後半に書きましたが、確定申告が初めての方は先に読んでおいてくださいね。
①:青色申告決算書の書き方
- 1-1:損益計算書
- 1-2:月別売上(収入)金額及び仕入金額
- 1-3:減価償却費
- 1-4:貸借対照表
青色申告決算書(全4枚)の書き方を画像つきで解説していきます。
まずは「確定申告作成コーナー」にアクセスして、「作成開始」をクリックします。
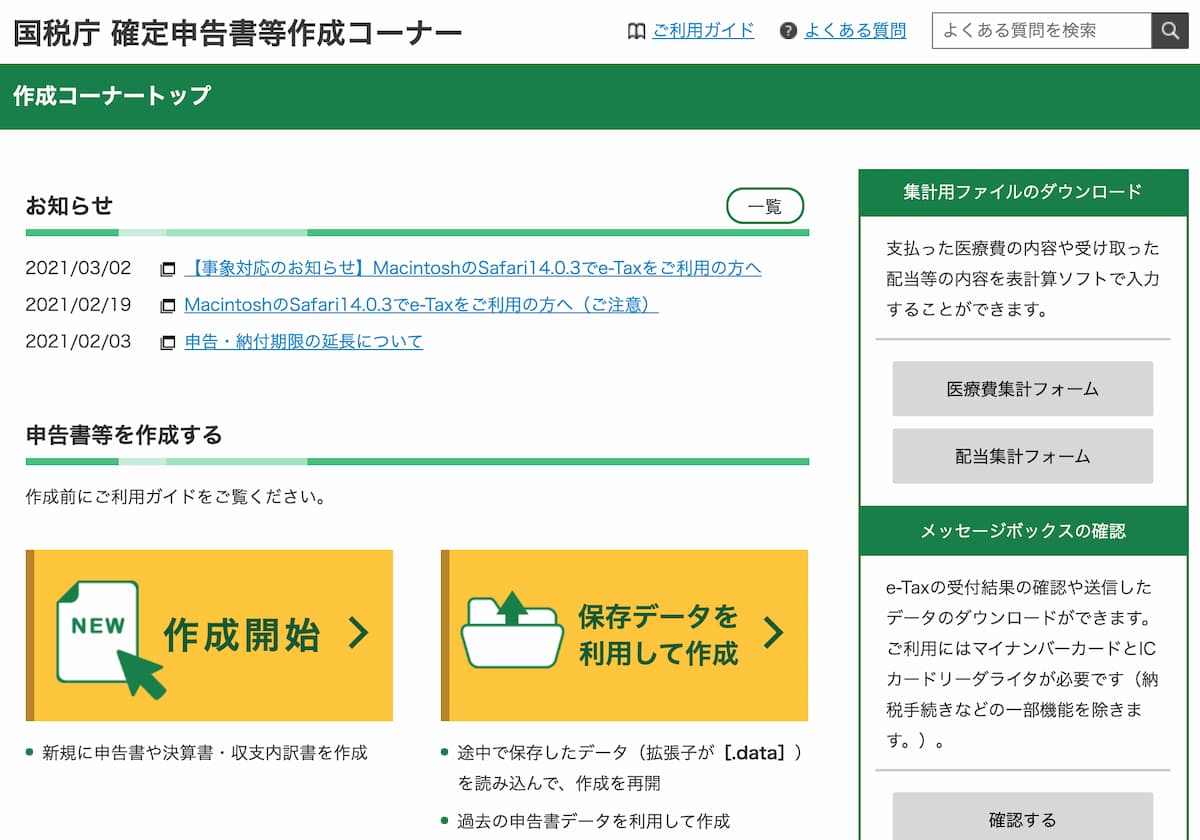
「e-Taxで提出 ID・パスワード方式」をクリックします。
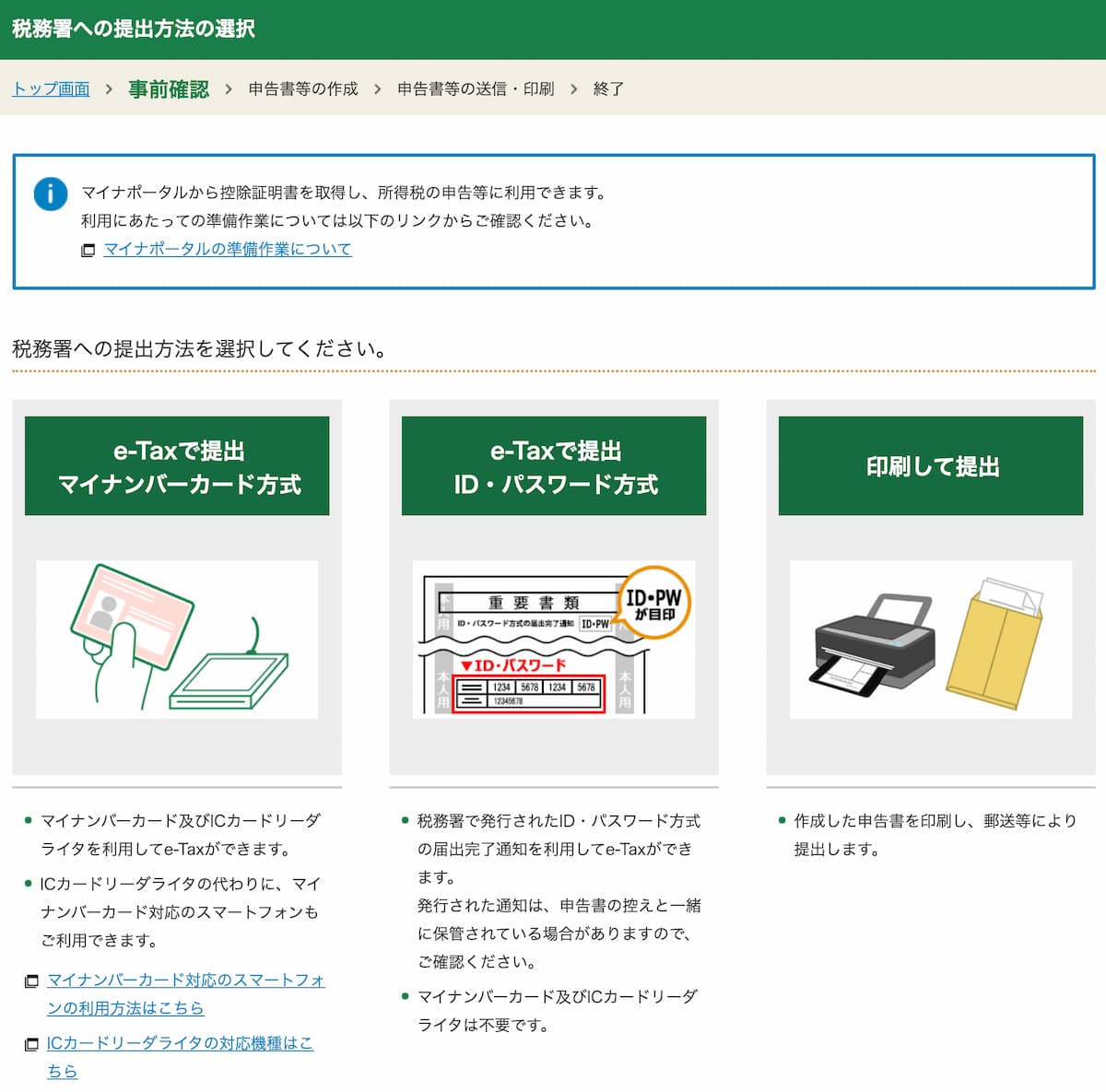
「利用規約に同意して次へ」をクリックします。
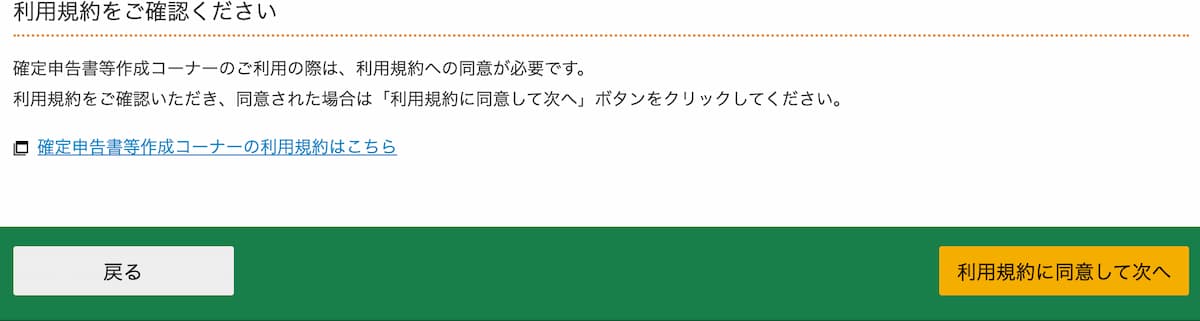
「利用者識別番号(半角数字16桁)」と「暗証番号(自分で設定したもの)」を入力して「次へ」をクリックします。
ここで「検索完了 入力された利用者識別番号に該当する情報がありませんでした。」と表示されても「次へ」をクリックすれば大丈夫です。
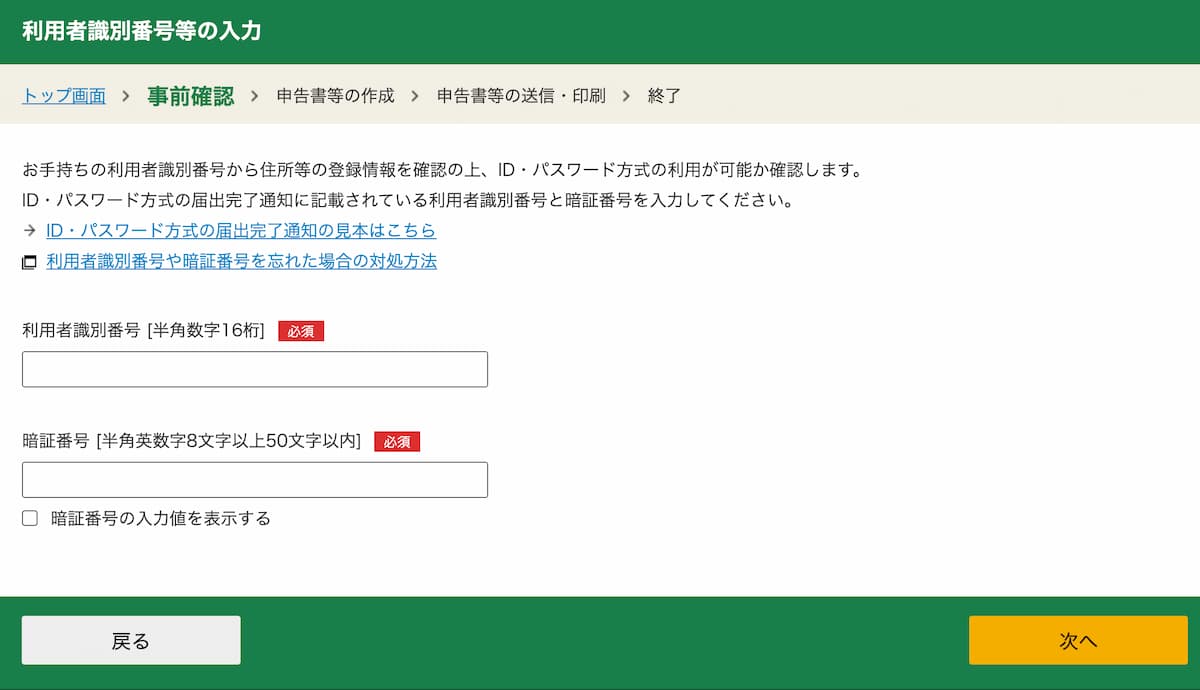
「申告書等を作成する」をクリックします。
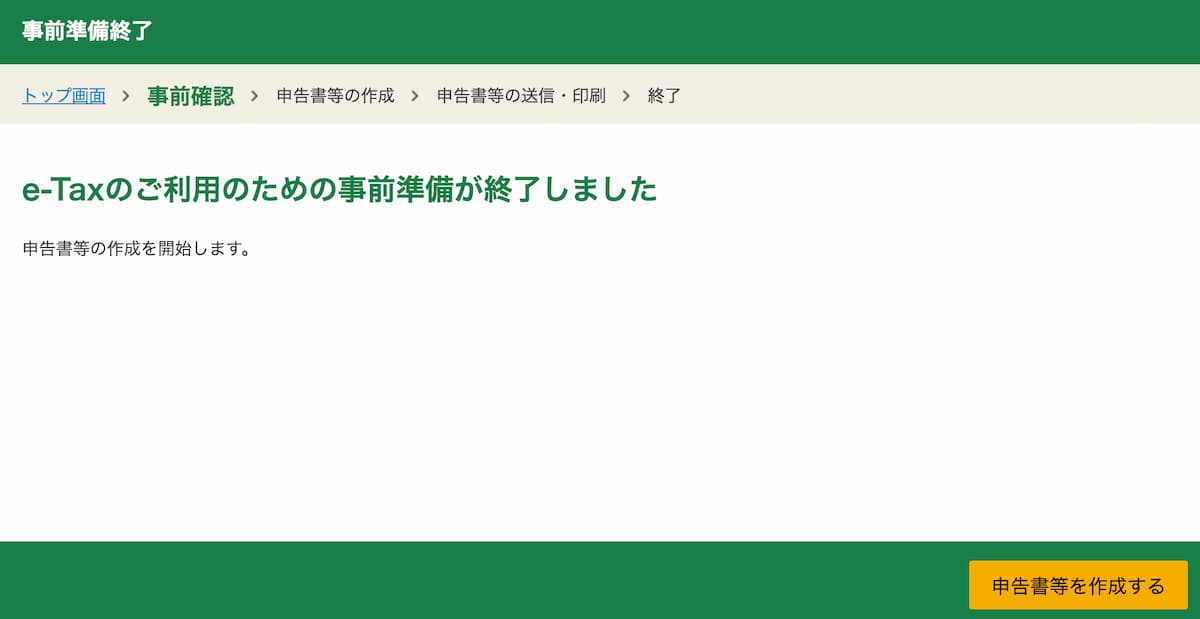
「令和◯年分の申告書等の作成」の「決算書・収支内訳書」をクリックします。
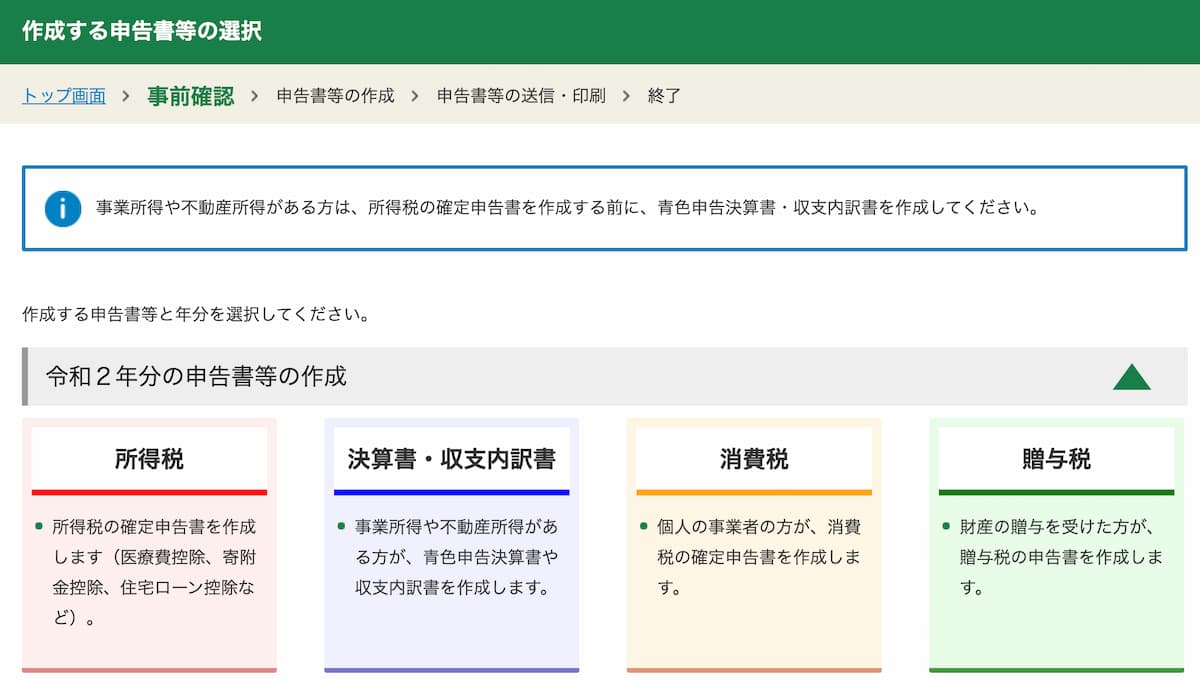
「作成開始」をクリックします。
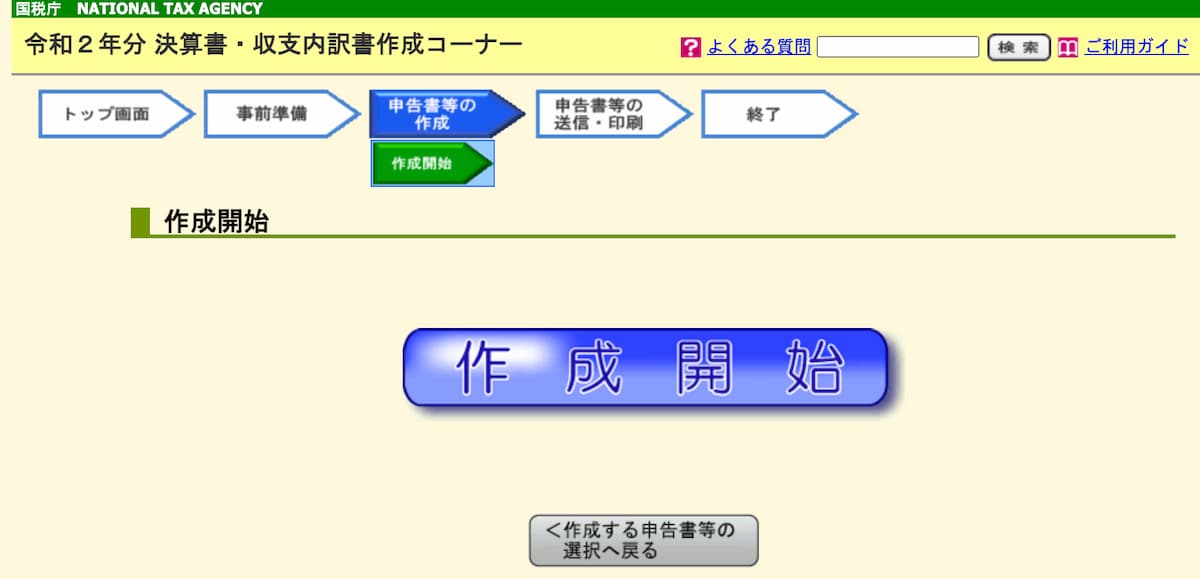
- e-Taxで送信する
- 青色申告決算書を作成する
上記を選択して、「入力終了(次へ)」をクリックします。
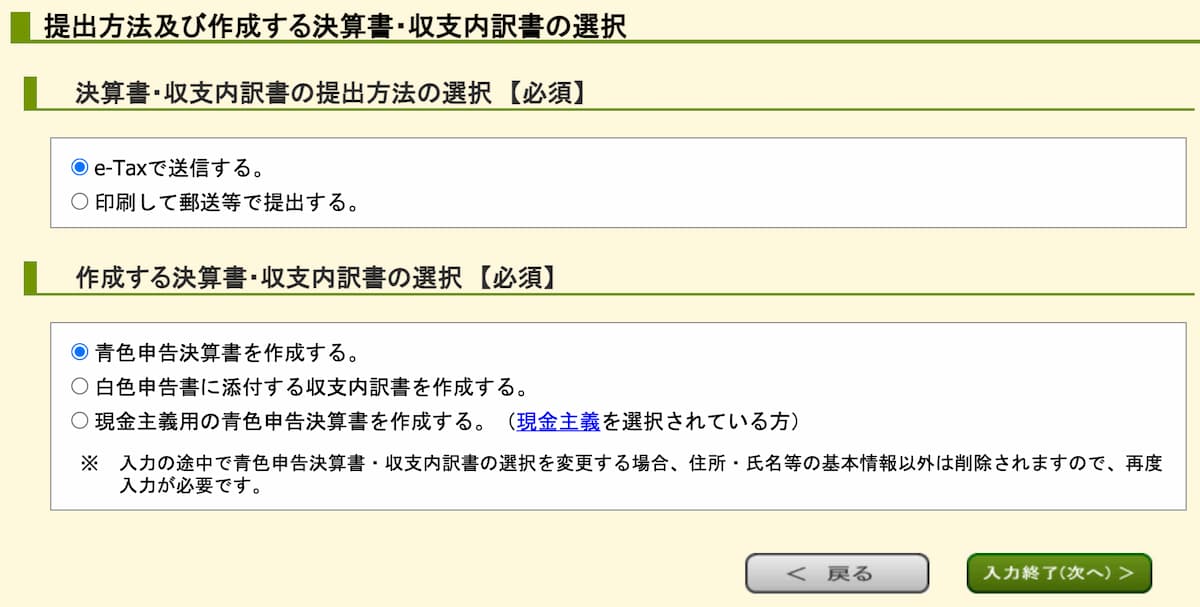
青色申告決算書(一般用)「営業等所得がある方はこちら」の「入力する」をクリックします。
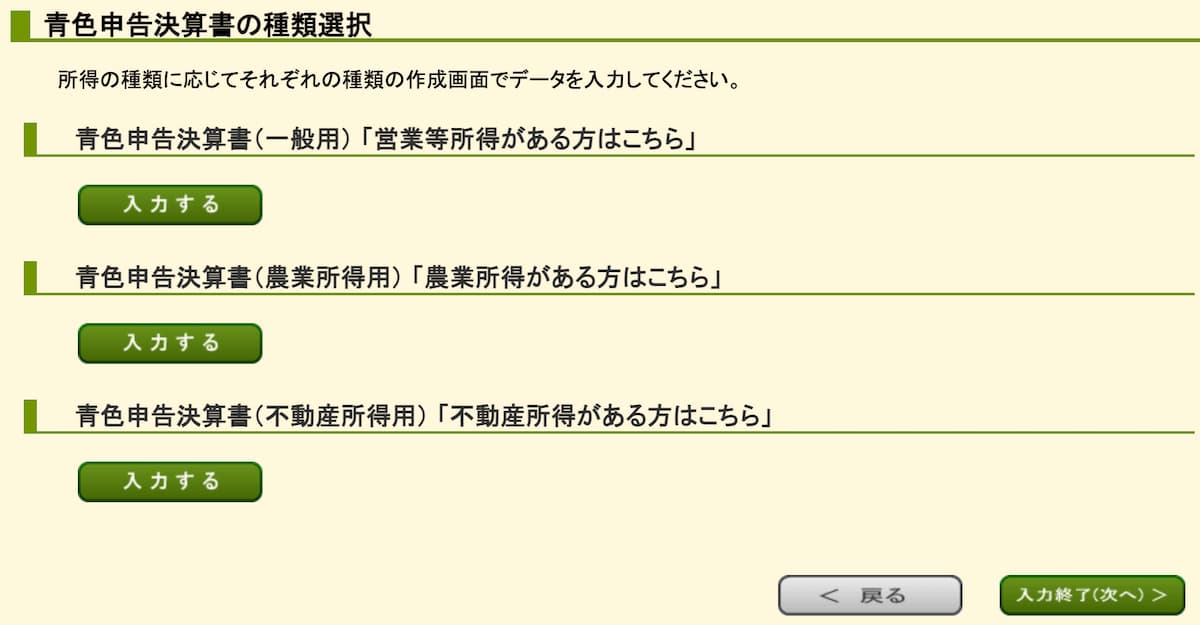
1-1&2:「損益計算書」と「月別売上(収入)金額及び仕入金額」を作る
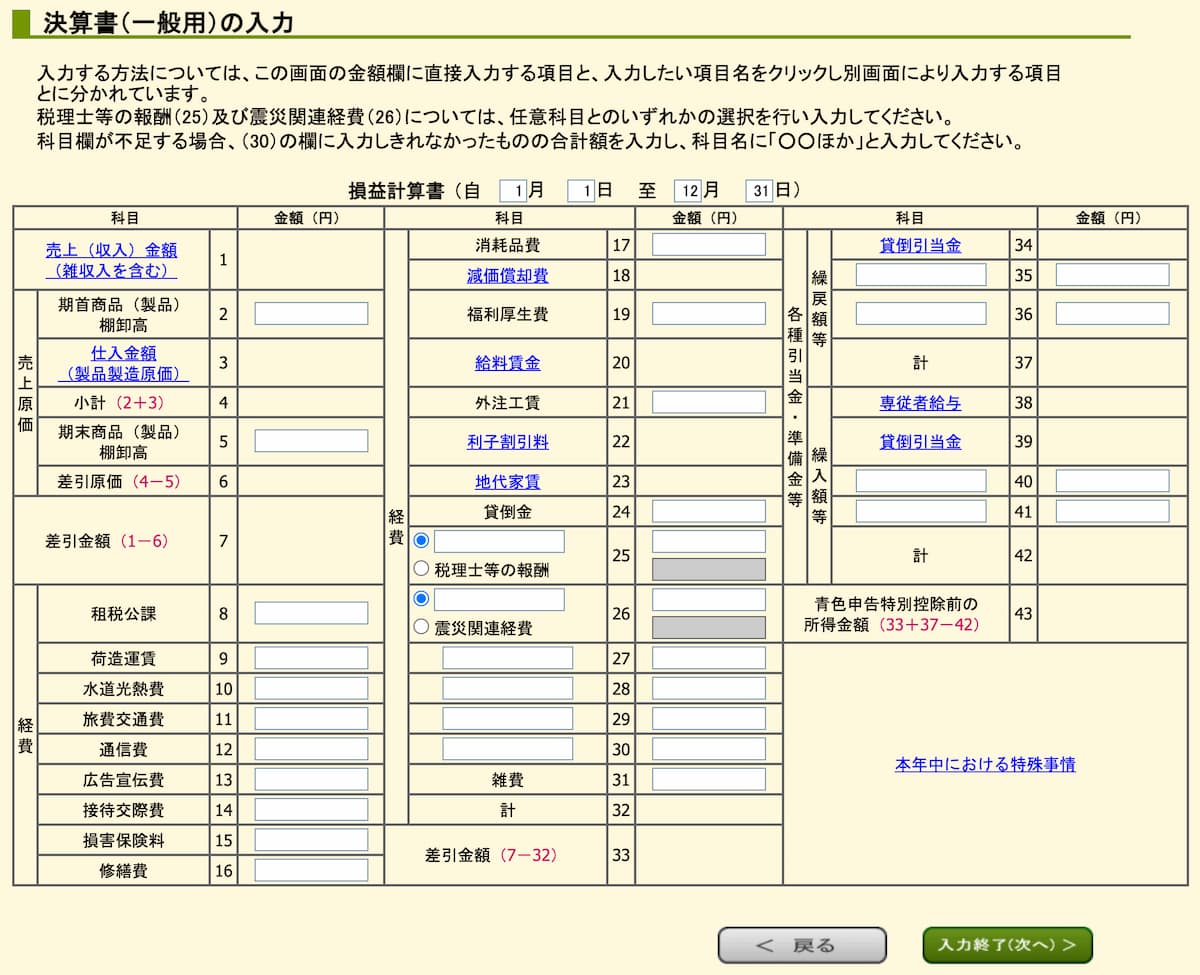
1枚目の「損益計算書」です。1枚目と2枚目(「月別売上(収入)金額及び仕入金額」)は連動していて基本「収入」と「経費」を書くだけなので、日頃から管理していれば、それを写すだけなのでカンタンです。
左上の「売上(収入)金額(雑収入を含む)」をクリックします。
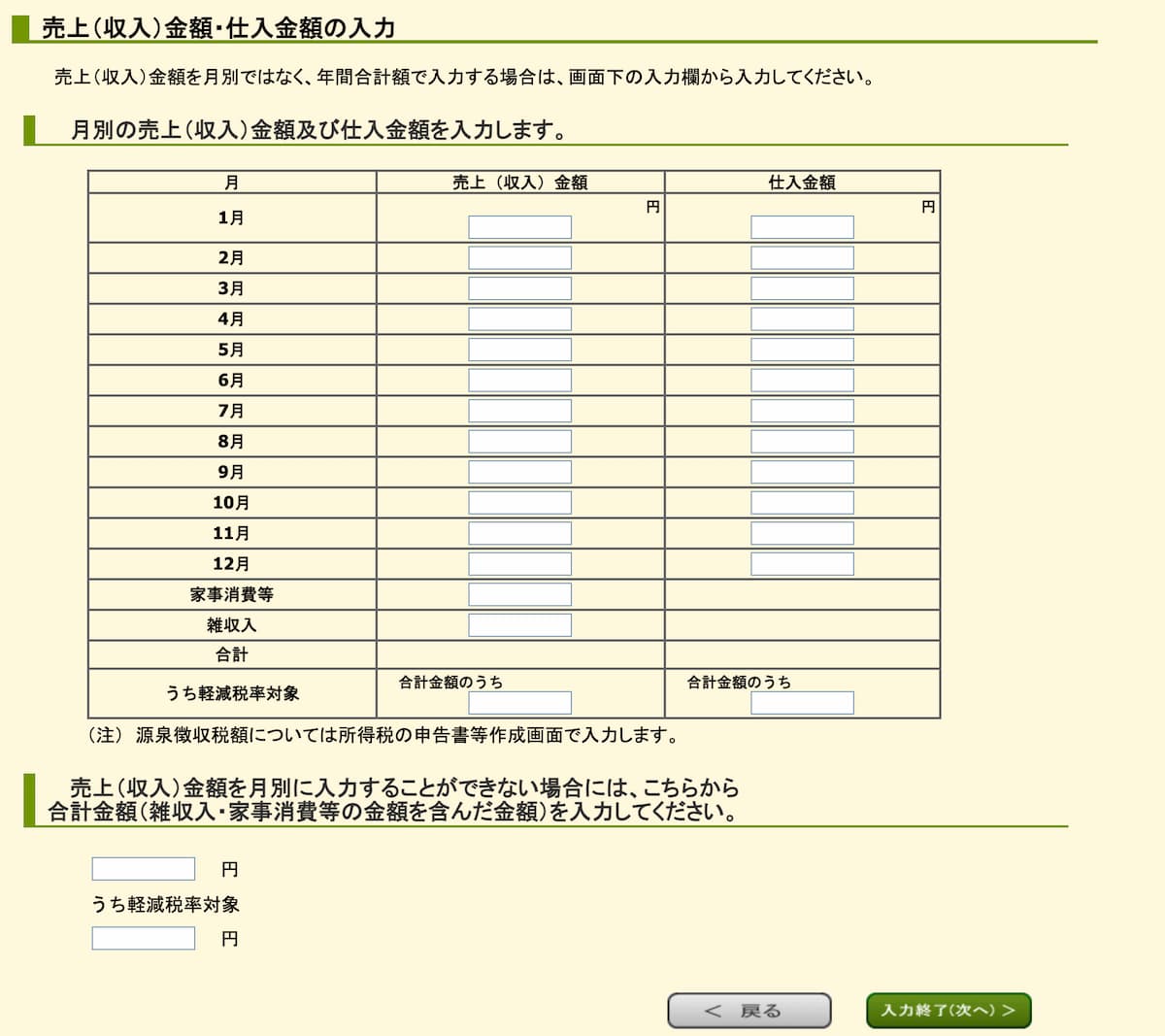
2枚目の「月別売上(収入)金額及び仕入金額」を先に入力していきます。月別の売上(収入)金額を入力します。合計金額は自動算出されます。
- 雑収入:本業以外の収入があった場合に記入する
- 家事消費等:棚卸資産を家事のために消費した場合に相当する金額を記入する
- うち軽減税率対象:記入は任意です。消費税に関することなので収入が1,000万超えたら記入を考えましょう
- 仕入金額:商品を仕入れて売る商売の場合に記入する
例えば、WEBデザイナーがアウトプットの為にやっているブログの「アドセンス」や「アフィリエイト」の売上がまだ少額であれば、1年間の合計収益を「雑収入」に入力します(もちろん月別に入力した方が良いです)。
画像の下に、「売上(収入)金額を月別に入力することができない場合には、こちらから合計金額(雑収入・家事消費等の金額を含んだ金額)を入力してください。」という項目がありますが、月別に入力していればスルーしてください。
「入力終了(次へ)」をクリックして、1枚目に戻ります。青色申告決算書(一般用)2枚目「損益計算書」の書き方の詳細は以下をどうぞ。
青色申告決算書(一般用)の書き方【2/4】確定申告書類の記入例
「売上(収入)金額(雑収入を含む)」に金額が入力されていると思います。次に「経費」を入力していきます。
経費のジャンルを「勘定科目」と言いますが、何費に分けるかはあまり関係ありません。
WEBデザイナーの主な経費
例えば、作業するために一人でカフェを利用する事がありますよね。この場合のコーヒーなどの飲み物は経費(会議費)になりますが、食べ物(スイーツ含む)は経費にならないので注意です。
フリーランスやリモートワーカーの方は家事按分(かじあんぶん)を忘れてはいけません。
家事按分(かじあんぶん)とは「仕事」も「プライベート」にもまたがる費用について、「仕事」で使っている分だけ経費にできることを言います。
WEBデザイナーの主な家事按分
- 水道光熱費:自宅で働いている人の家賃・光熱費・Wi-Fi代
- 車両費:仕事で車を使う人の車体購入費・ガソリン代・駐車場代
割合は常識的に考えておかしくない範囲で、どうしてその割合か根拠を述べられるかが大事です。
その他の経費
- 貸倒引当金:回収不能となりそうな売掛金などを経費として計上する場合に記入する
- 専従者給与:家族に払っている給料を経費として計上する場合に記入する
- 給料賃金:従業員に払っている給料を経費として計上する場合に記入する
青色申告決算書(一般用)1枚目「月別売上(収入)金額及び仕入金額」の書き方は以下をどうぞ。
青色申告決算書(一般用)の書き方【1/4】確定申告書類の記入例
1-3:「減価償却費の計算」を作る
ここからが青色申告をやる意義です。3枚目は「減価償却費の計算」をします。
「高額なものを経費で買ったときには、数年にわたって少しずつ経費にする必要がある」ので、その計算が必要というわけです。WEBデザイナーにとっての高額な経費はパソコンくらいでしょうか。
- 10万円未満:消耗品費
- 10万円以上30万円未満:青色申告者なら一括でその年の経費にすることが可能
その他、「減価償却費」に関する注意点は以下をどうぞ。
減価償却費とは?個人事業での計算方法や耐用年数の一覧・青色申告者への特例
損益計算書の「減価償却費(2列目の上から2番目)」から「新規に減価償却資産を入力する」をクリックします。
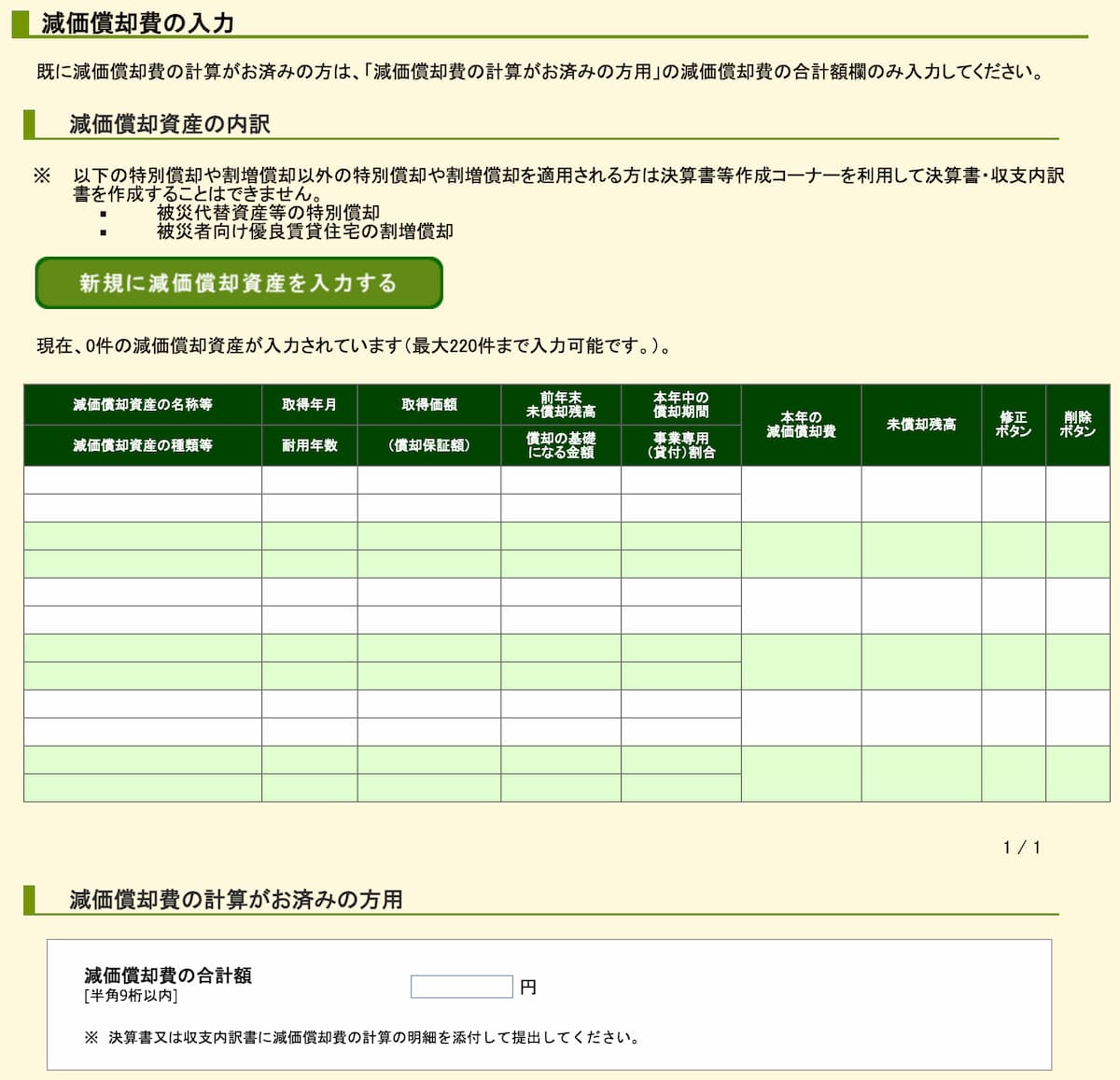
「減価償却費」は各項目を埋めていけばオッケイです。1件ごとに入力します。
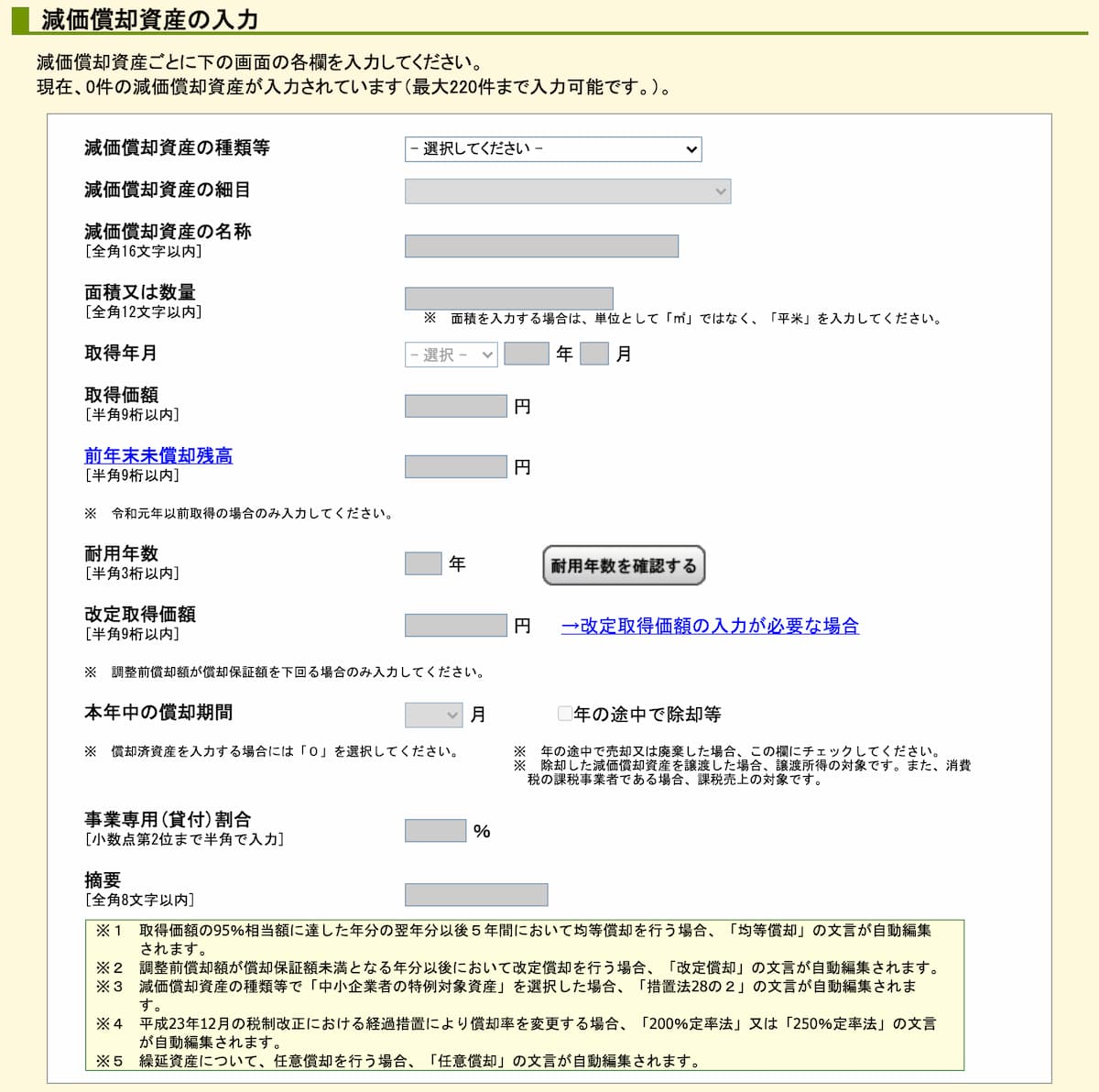
青色申告決算書(一般用)3枚目「減価償却費」の書き方の詳細は以下をどうぞ。
青色申告決算書(一般用)の書き方【3/4】確定申告書類の記入例
「青色申告特別控除前の所得金額(33+37-42)」に金額が入力されていると思います。「入力終了(次へ)」をクリックします。
画面が以下に遷移します。金額に間違いがなければ「入力終了(次へ)」をクリックします。
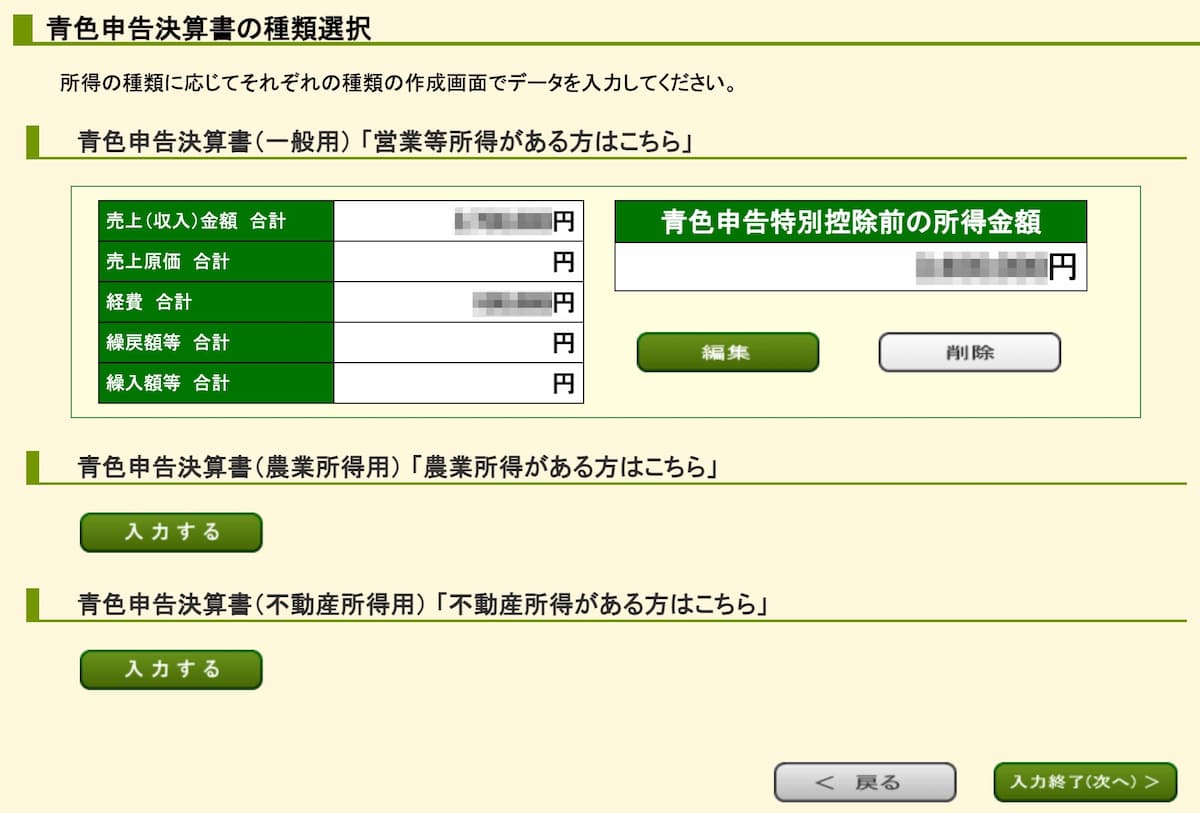
65万控除を受ける条件
- 青色申告特別控除額:65万円
- 電子帳簿保存:いいえ
- 貸借対照表:作成する
65万控除を受ける条件は上記のとおりです。「電子帳簿保存:はい」でもオッケイです。「入力終了(次へ)」をクリックします。
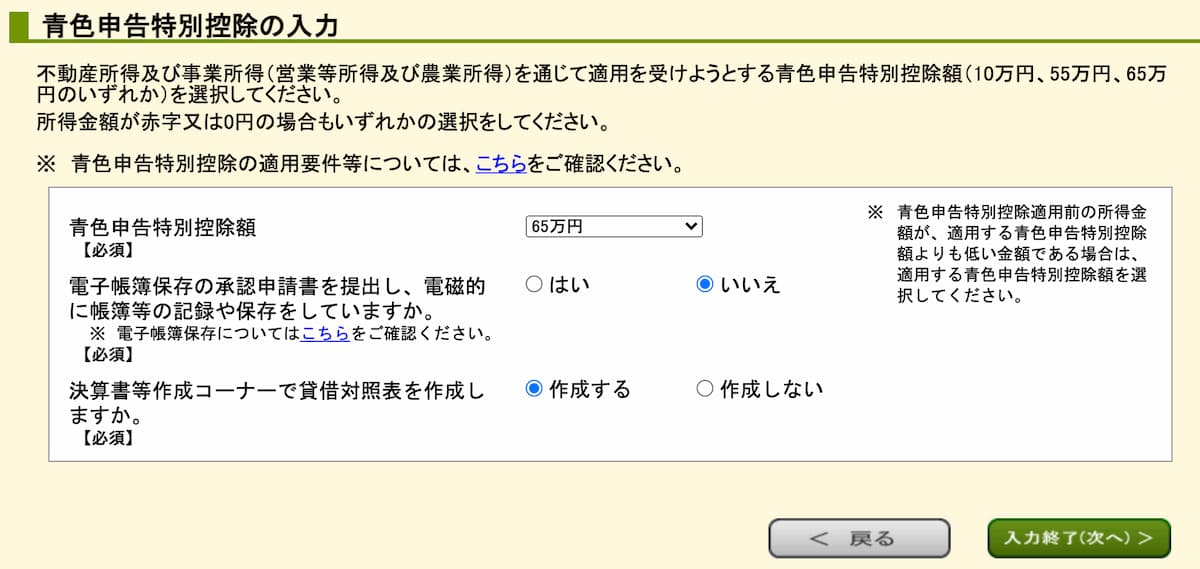
1-4:「貸借対照表」を作る

青色申告65万円控除を受ける為のメンドクサイと言われている「貸借対照表」です。
「期首」は1月1日になっていますが、1年目の方は「開業日」にしましょう。右下の「青色申告特別控除前の所得金額」に損益計算書に入力した金額が既に入力されていると思います。
貸借対照表は、一番下の「合計」の「資産の部と負債・資本の部の期首」と「資産の部と負債・資本の部の期末」の金額が、それぞれ一致すればオッケイです。
WEBデザイナーに関係がある科目(資産の部)
- その他の預金:普通預金の残高
- 売掛金:取引は12/31以前で、入金は1/1以降になる金額
- 前払金:外注先に着手金として前もって払う金額(前受金の反対)
- 工具・器具・備品:パソコンなどの固定資産(10万円以上)
- 事業主貸:事業と個人の口座を分けていない場合の売上の合計
アドセンスやアフィリエイトの発生(確定)しているけど、入金していない収益も「売掛金」になります。
WEBデザイナーに関係がある科目(負債・資本の部)
- 未払金:取引は12/31以前で、支払は1/1以降になる金額
- 前受金:着手金などの金額(これから始まる仕事のお金を前もってもらっている場合)
- 借入金:金融機関などから借りている返済義務のあるお金
- 元入金:(法人でいう)資本金
- 事業主借:事業と個人の口座を分けていない場合の経費の合計
入力に漏れや誤りがないことを確認し、「入力終了(次へ)」をクリックします。青色申告決算書(一般用)4枚目「貸借対照表」の書き方の詳細は以下をどうぞ。
青色申告決算書(一般用)の書き方【4/4】貸借対照表の解説と記入例
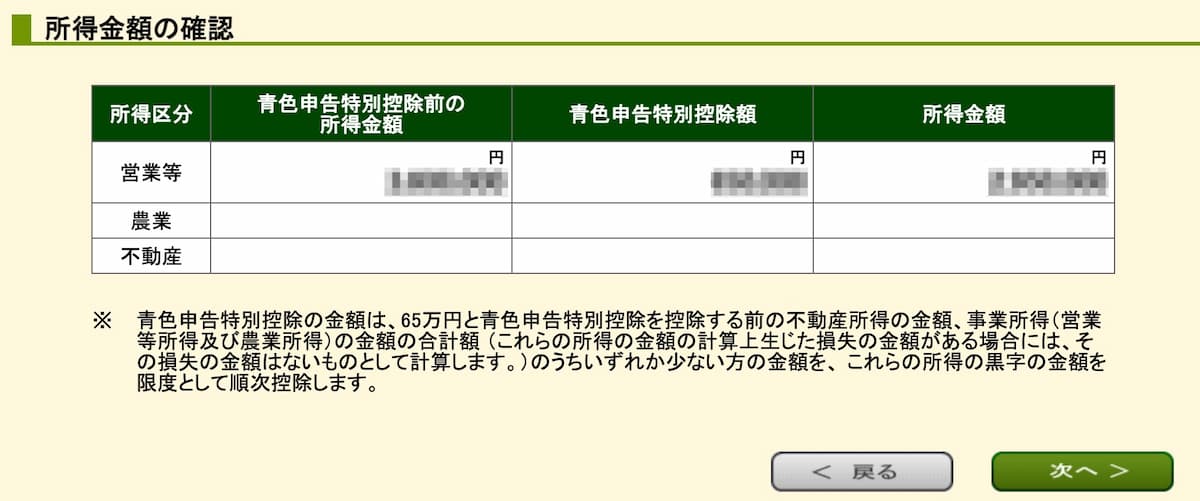
所得金額を確認したら「次へ」をクリックします。
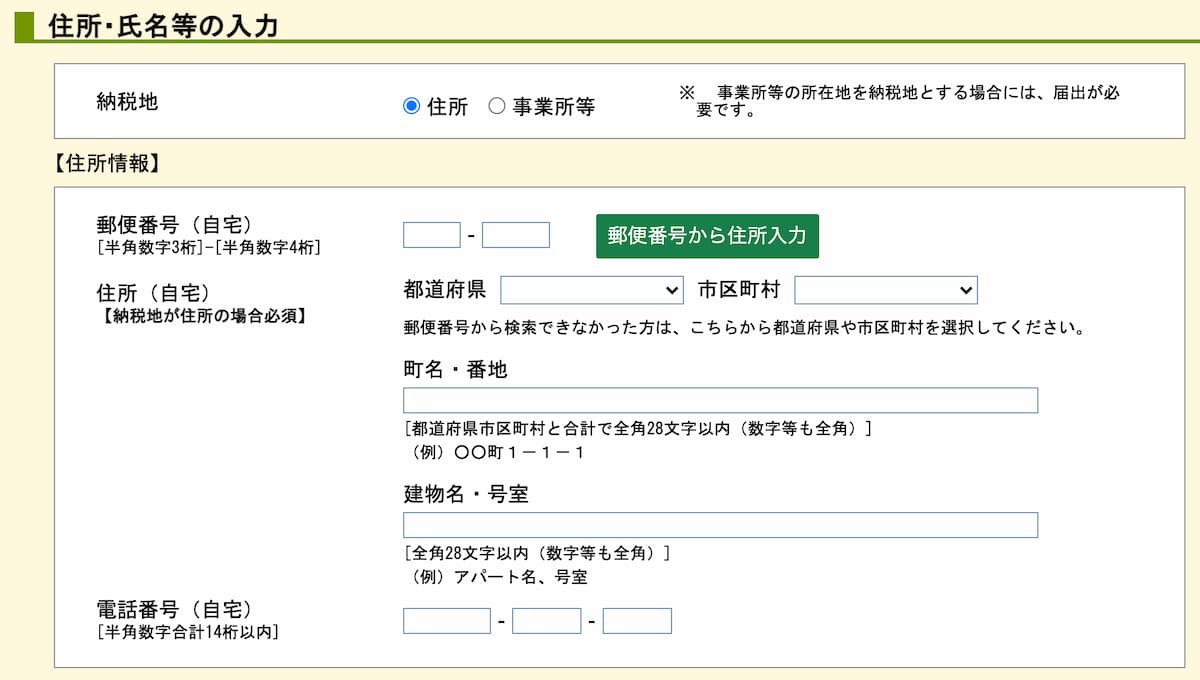
「住所」を入力します(納税地はどっちでもオッケイ)。
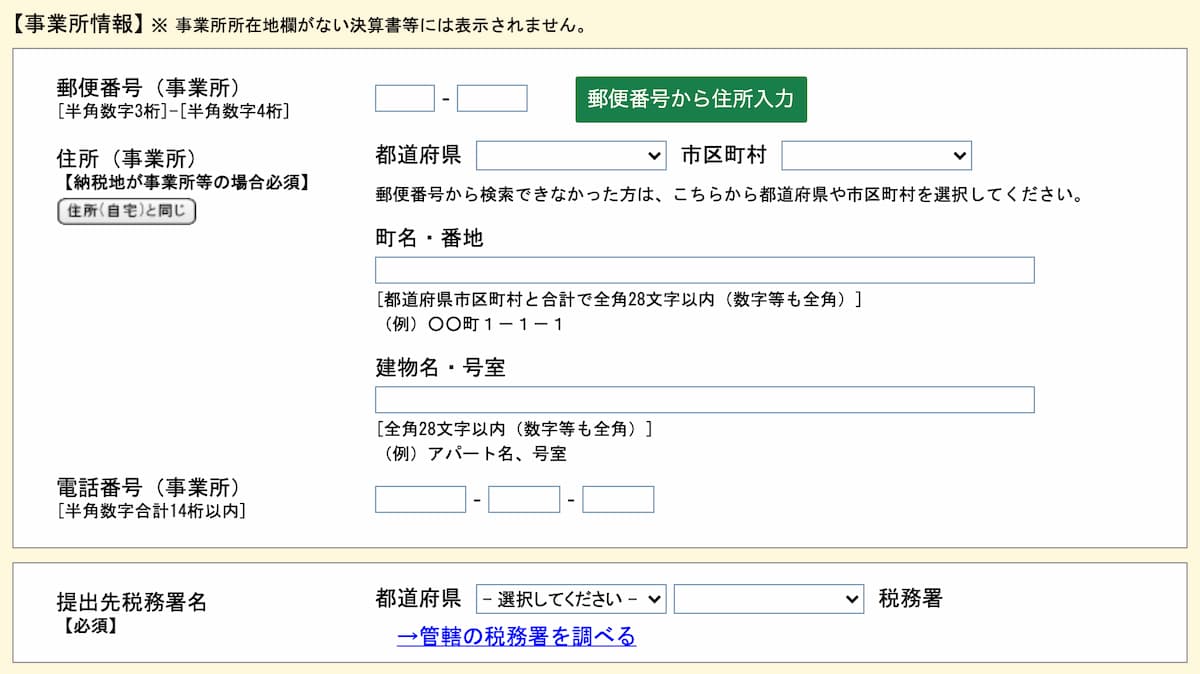
「事業所」を入力します。自宅を事業所としている場合は「住所(自宅)と同じ」をクリックすれば自動入力されます(開業届に記載した住所)。「提出先税務署名」も自動で入力されます。
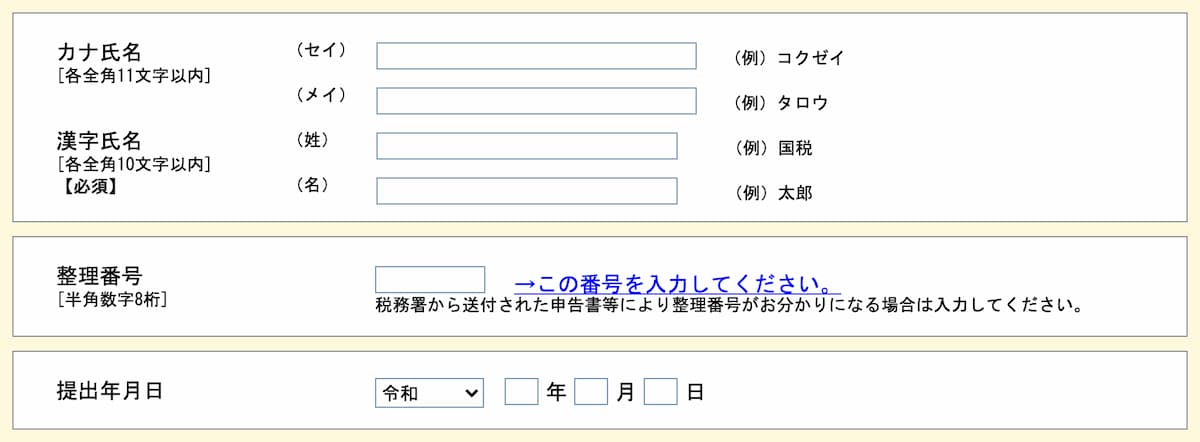
名前を「カナ」と「漢字」で入力します。「整理番号」は税務署から「確定申告のお知らせ」のハガキが送付されている方のみ入力します。「提出年月日」は印刷して提出される方はスキップして手書きしてもオッケイです。
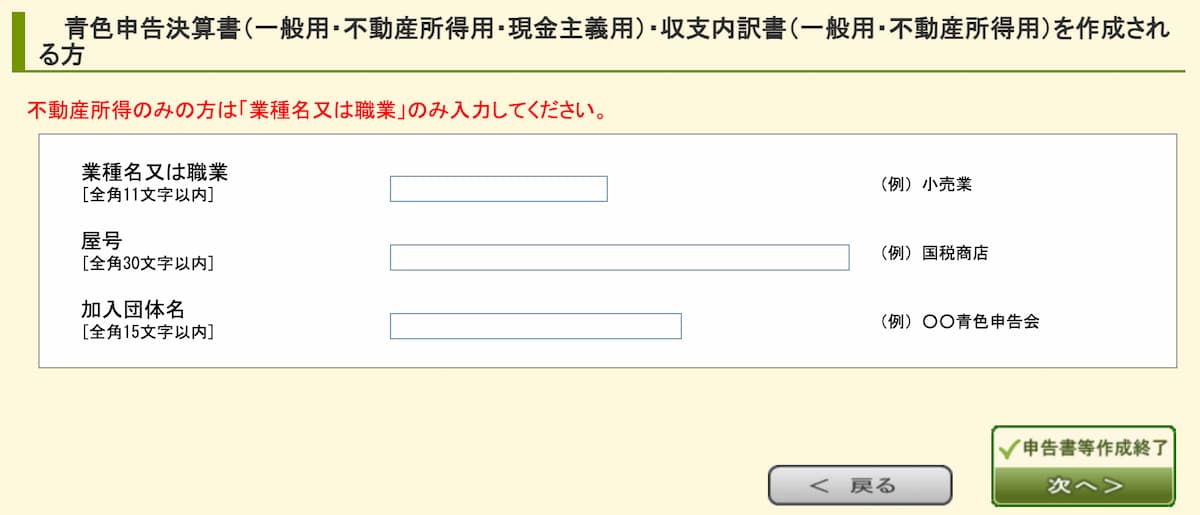
「業種名又は職業」と「屋号」を入力します。「加入団体名」は青色申告会など特定の団体に加入している場合、記帳や申告の講習を受けた団体がある場合に入力します。
入力が終わったら「申告書等作成終了 次へ」をクリックします。
画面が遷移したら「送信方法の選択」はそのまま「次へ」をクリックしてオッケイです。
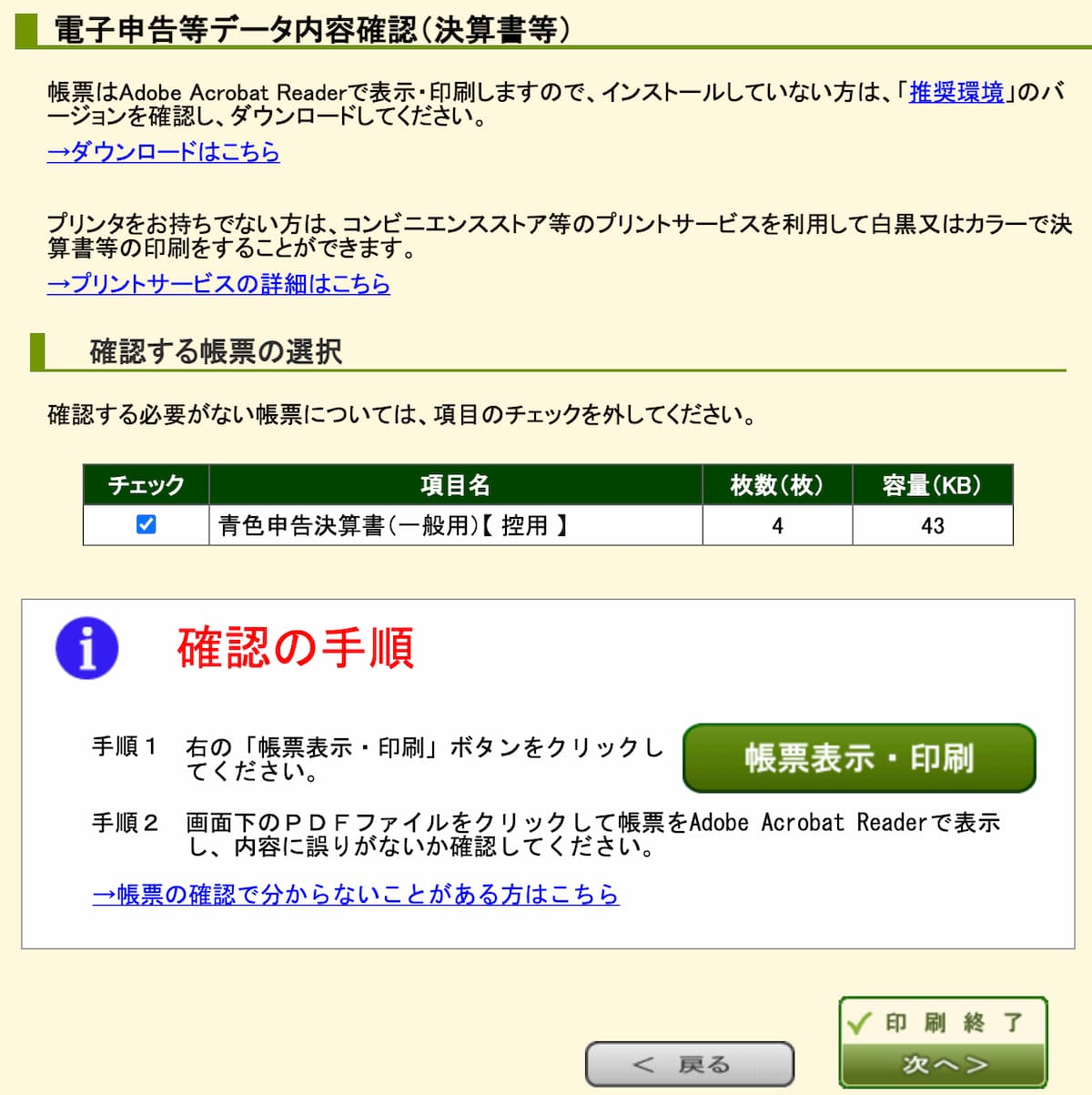
「帳票表示・印刷」をクリックすると、PDFファイルがダウンロードされます。控えとして持っておきましょう。「印刷終了 次へ」をクリックします。
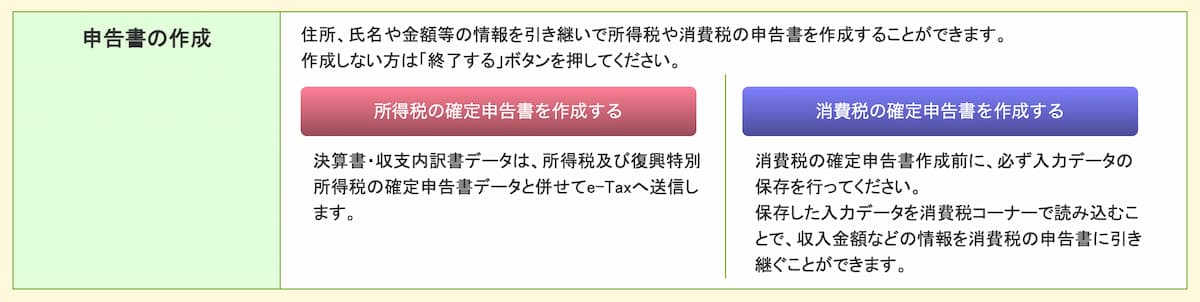
「所得税の確定申告書を作成する」をクリックします。これで「青色申告決算書(全4枚)」の作成は終了です。おつかれさまでした\(^o^)/
②:確定申告書Bの書き方
- 2-1:源泉徴収を入力する
- 2-2:控除を入力する
- 2-3:納付する or 還付される税金を確認する
- 2-4:住民税・事業税に関する事項を入力する
- 2-5-A:納付する場合
- 2-5-B:還付される場合
- 2-6:マイナンバーを入力する
- 2-7:送信&納付する
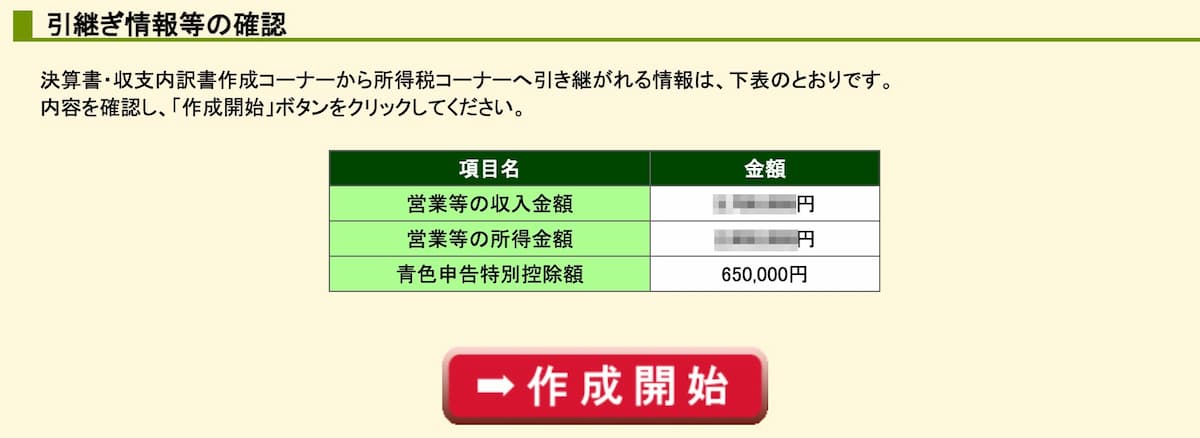
フリーランス(個人事業主)は確定申告書Bを使います(Aは会社員やアルバイト・パートの方)。「作成開始」をクリックします。
- 生年月日を入力する
- e-Taxにより税務署に提出するを選択する
- 予定納税額の通知を受けていますか:いいえ
「次へ進む」をクリックします。
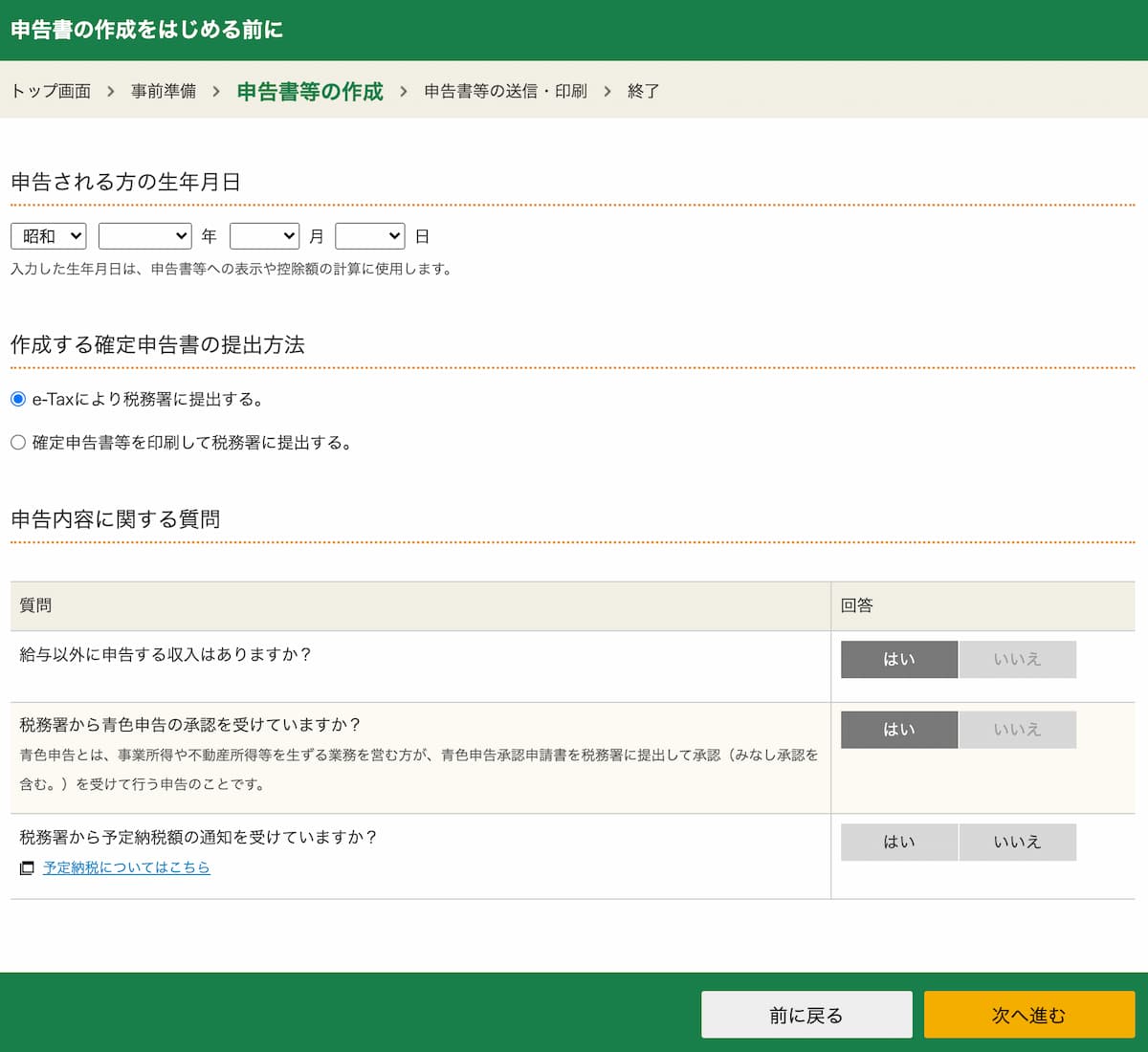
確定申告書Bでやること
- ①:源泉徴収を入力する
- ②:控除を入力する
上記のとおりなので、カンタンです(他にも「所得」がある方は入力する必要があります)。
2-1:源泉徴収を入力する
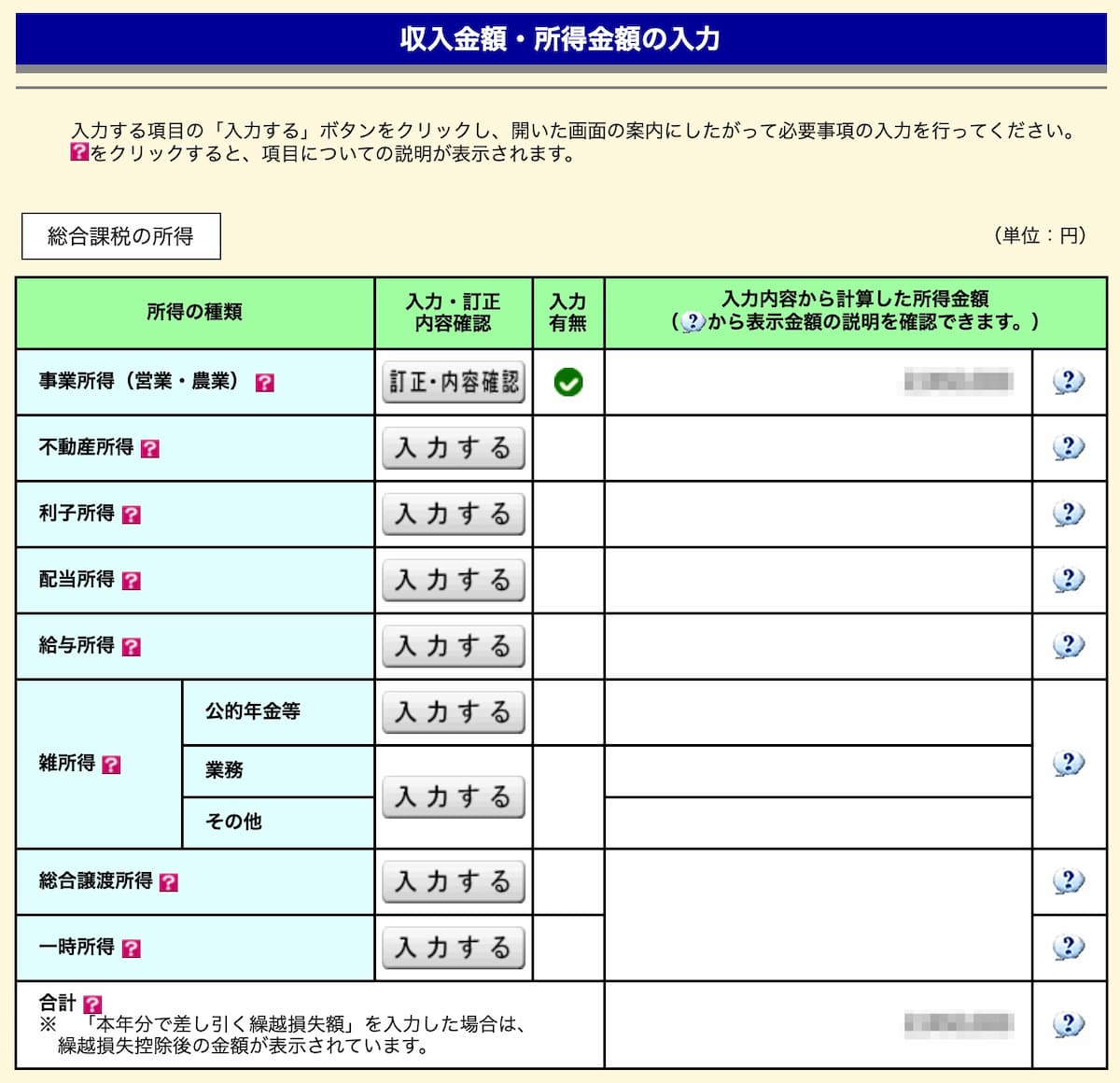
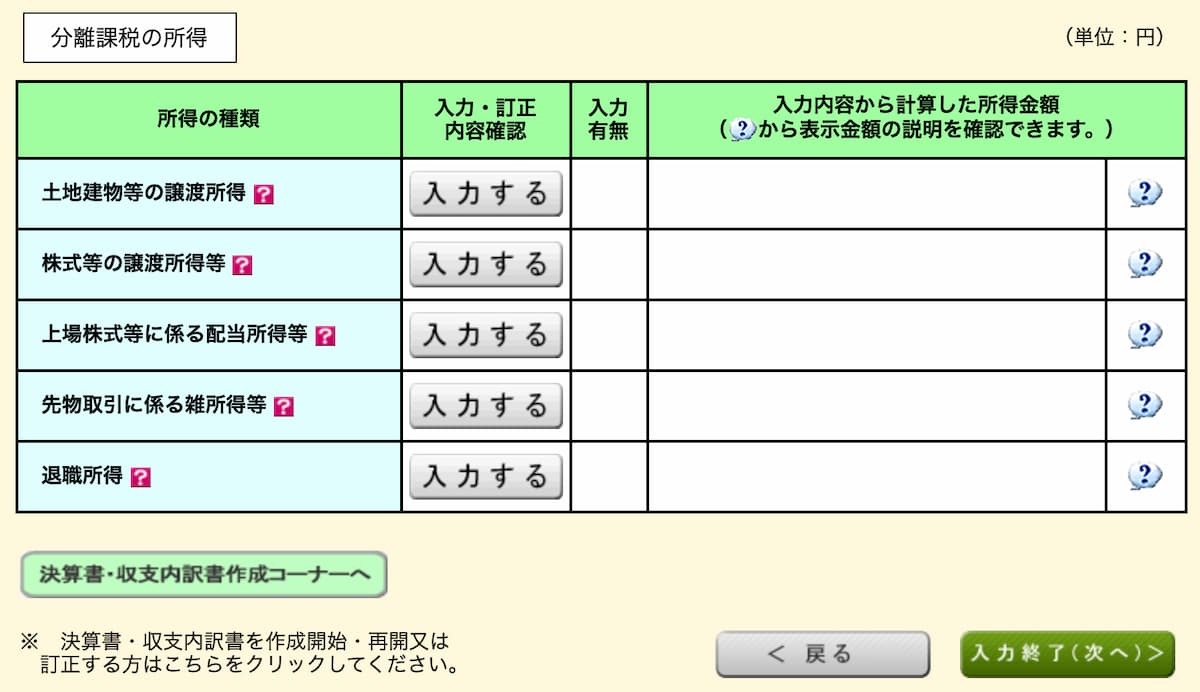
個人事業主(フリーランス)といえど相手が会社の場合、報酬から源泉徴収(10.21%)を引いた額を受け取った経験があると思います。
そういった場合は、その会社が源泉徴収を代わりに国に収めた状態なので、ここで還付してもらうための情報を入力していきます。
自分が源泉徴収をいくら払っているのか、管理しておくことが大切です。忘れるとただの損です。
事業所得(営業・農業)の「訂正・内容確認」をクリックして、少しスクロールします。
- 種目:営業
- 名称:支払い者の氏名や会社名
- 場所:支払い者の住所
- 収入金額:全額
- 源泉徴収税額:収めた金額
- 未納付の源泉徴収税額:0円

件数ぶん入力したら「入力終了(次へ)」をクリックします。すると、「各控除」を入力する画面に遷移します。
2-2:控除を入力する
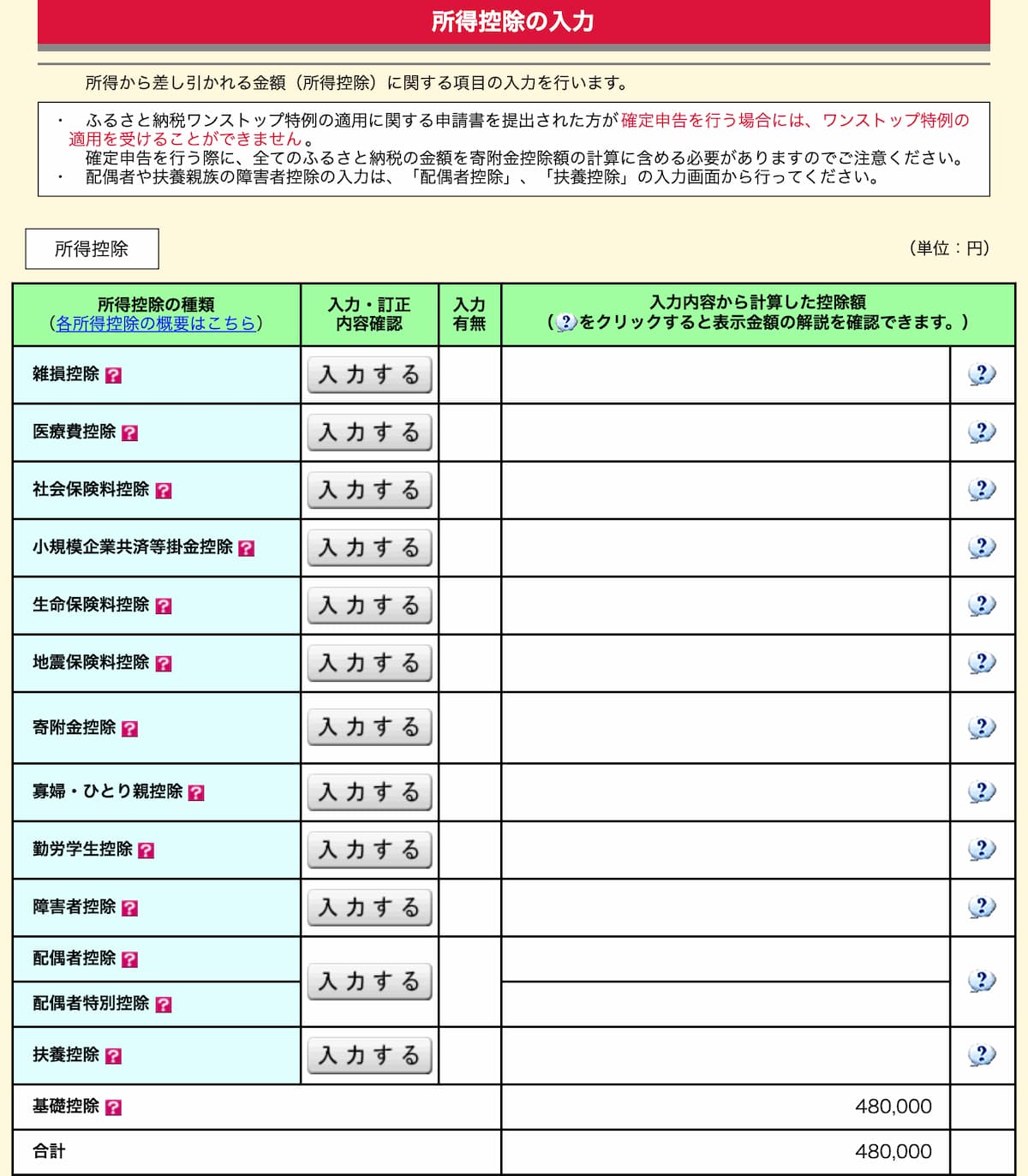
WEBデザイナーの主な控除
- 社会保険料控除:国民健康保険と国民年金
- 小規模企業共済等掛金控除:小規模企業共済やiDeco
- 寄付金控除:ふるさと納税
- 基礎控除(48万):全員一律で適用される控除(予め入力されている)
住民税(都道府県民税と市町村民税)の入力は必要ありません。
その他の控除
- 生命保険料控除:生命保険料を支払った場合
- 配偶者(特別)控除:控除対象になる配偶者がいる場合
- 扶養控除:控除対象になる扶養家族(子供など)がいる場合
自分の控除を把握しておくこと、各控除の証明書を管理しておくことが大切です。忘れるとただの損です。
e-Taxの場合、各証明書の提出は不要ですが、控えの1枚目「申告書等送信票(兼送付書)」(PDFファイル)の「別途提出」欄に◯が付いていれば、税務署に持参するか郵送する必要があります。
各項目の「入力する」をクリックすると入力画面に遷移します。入力がすべて終わったら「入力終了(次へ)」をクリックします。
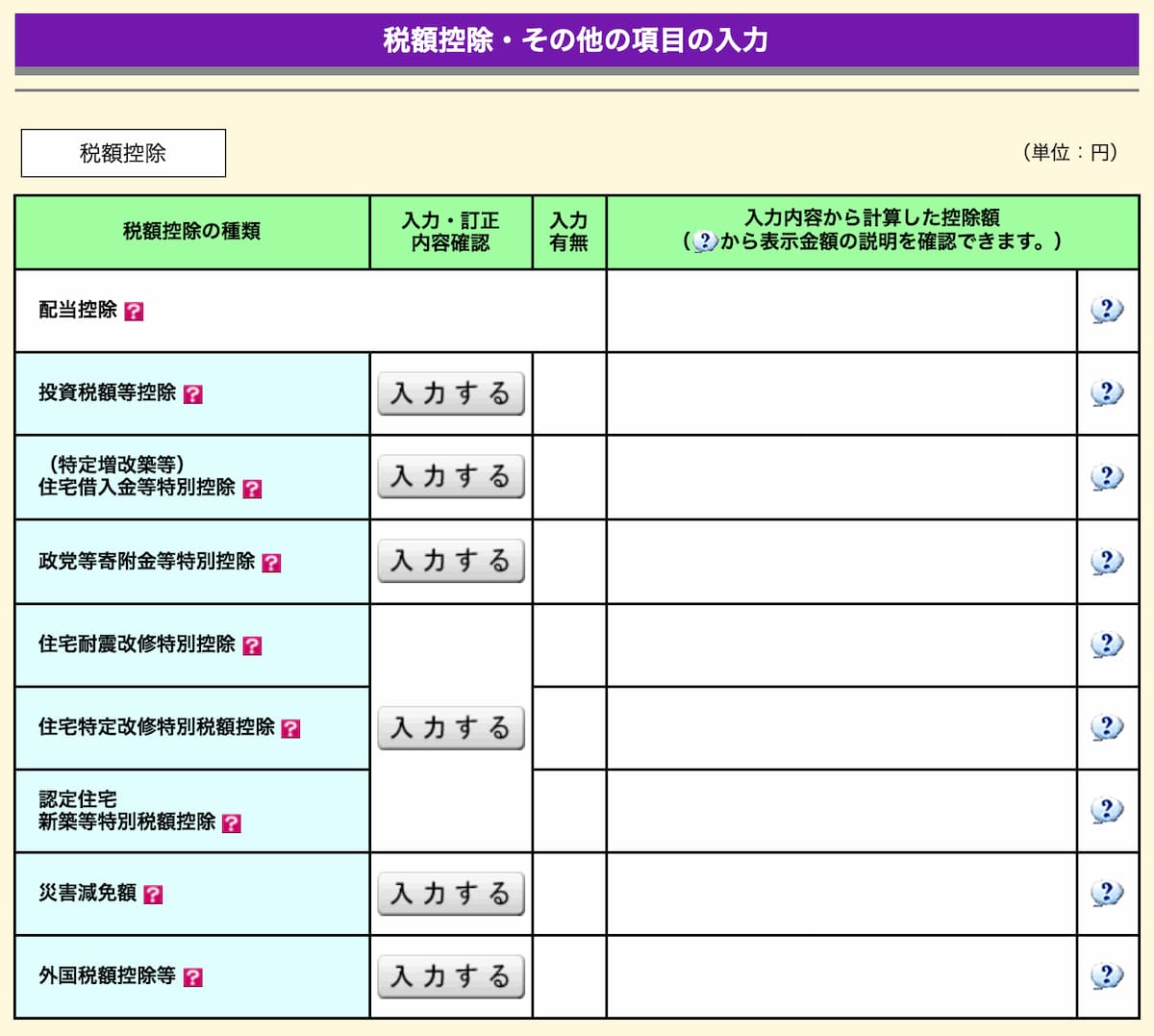
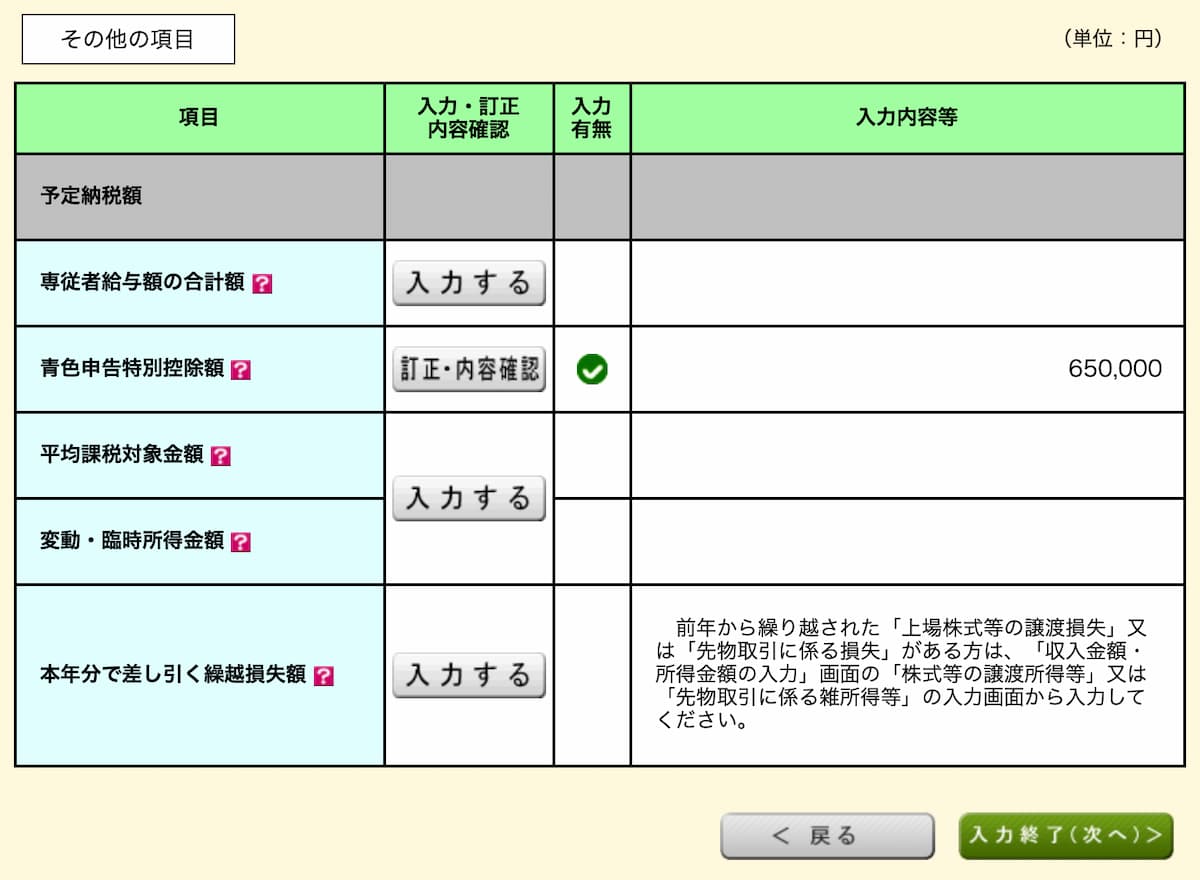
「控除」が他にもある方は、ここで入力します。「青色申告特別控除額:65万」になっているか確認しましょう。「入力終了(次へ)」をクリックします。
2-3:納付する or 還付される税金を確認する
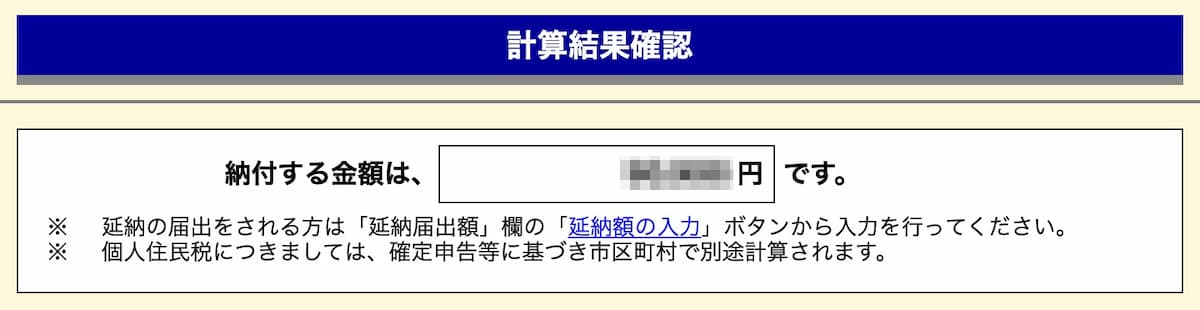
「計算結果確認」画面に遷移します。一番上に下記のどちらかが表示されていると思います。
- 納付する金額:支払う税金
- 還付される金額:戻ってくる税金
入力に漏れや誤りがない事をよく確認し、「次へ」をクリックします。
2-4:住民税・事業税に関する事項を入力する
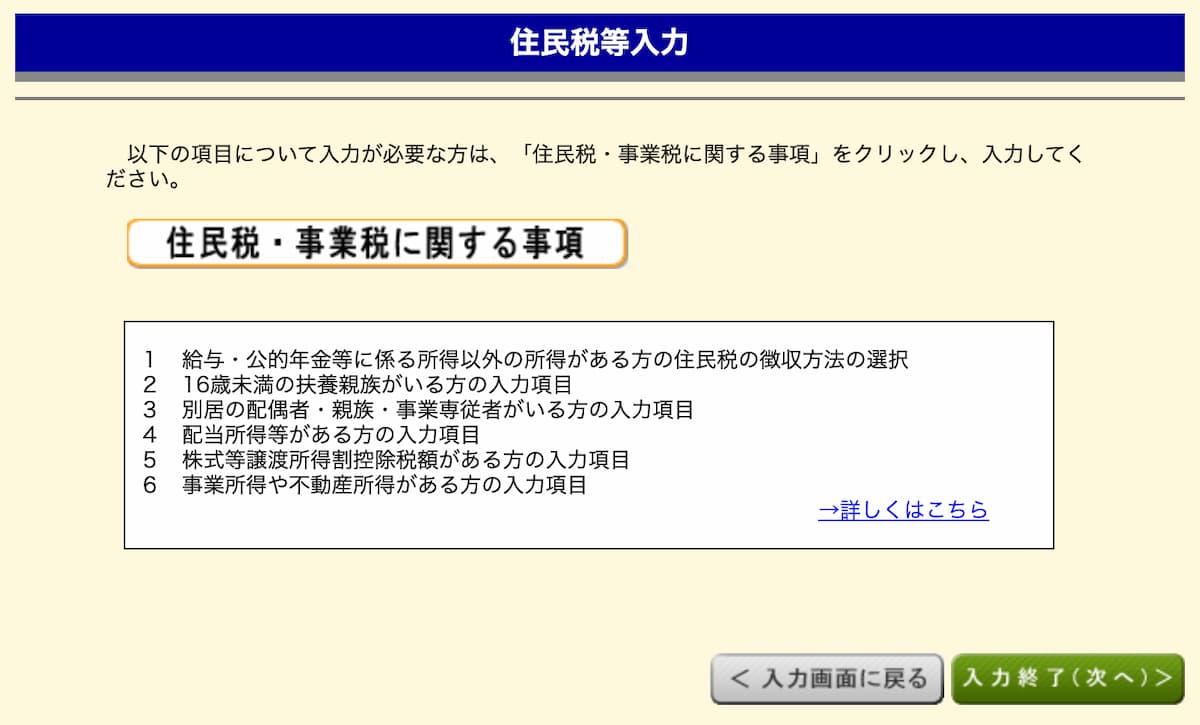
最後に、「住民税・事業税に関する事項」をクリックして入力します。入力項目は6つありますが、多くの個人事業主に関係があるのは下記の2つ位でしょうか。
- ①:給与・公的年金等に係る所得以外の所得がある方の住民税の徴収方法の選択
- ⑥:事業所得や不動産所得がある方の入力項目
「⑥:事業所得や不動産所得がある方の入力項目」も特に該当しないようなら、空欄でオッケイです。「入力終了(次へ)」をクリックします。
確定申告書Bの書き方の詳細は以下をどうぞ。
確定申告書Bの書き方 - わかりやすい記入例付き
2-5-A:納付する場合

納付方法5つ
- ①:振替納税
- ②:コンビニQR納付
- ③:電子納税
- ④:クレジットカード納付(手数料が掛かる)
- ⑤:窓口納付
納付方法は上記のとおりです。
- 翌年1月1日の住所
- 申告書の提出年月日
上記の入力が終わったら、「次へ進む」をクリックします。
2-5-B:還付される場合

受取方法3つ
- ①:ゆうちょ銀行以外の銀行等への振込み
- ②:ゆうちょ銀行への振込み
- ③:ゆうちょ銀行の各店舗又は郵便局窓口での受取り
受取方法は上記のとおりです。主に「源泉徴収」で仮払いしている分が返ってきます。
還付金が振り込まれるのは申告を済ませた約3週間後になります。2/16に済ませれば3月初旬、3/15に済ませれば4月初旬くらいと考えて良いでしょう。その前後で「国税還付金振込通知書」が届きます。
※「印刷して提出」した場合は1〜1ヶ月半後と遅くなります。
窓口で受け取る場合は「国税還付金振込通知書」と「本人確認書類(マイナンバーカード・運転免許証・パスポートなど)」を持参してください。郵便局はどこでも指定可能です。
- 翌年1月1日の住所
- 申告書の提出年月日
上記の入力が終わったら、「次へ進む」をクリックします。
2-6:マイナンバーを入力する
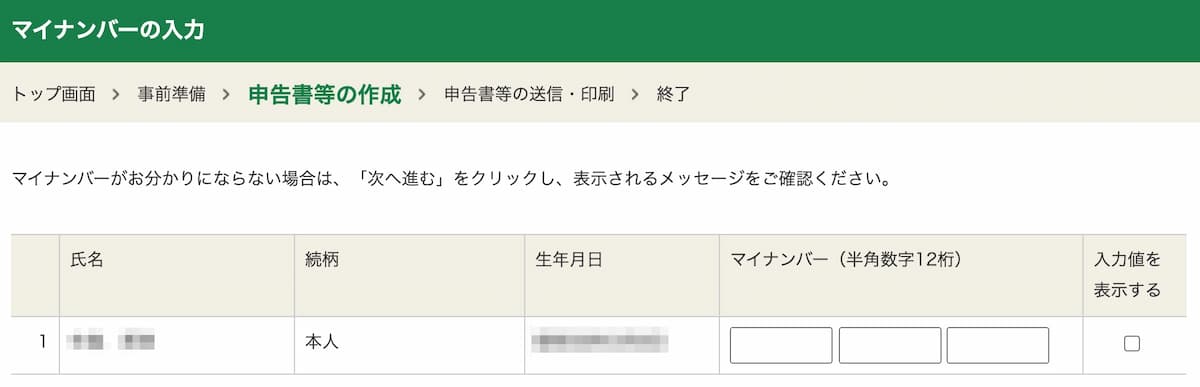
マイナンバーを入力したら、「次へ進む」をクリックします。
「帳票表示・印刷」をクリックすると、PDFファイルがダウンロードされます。控えとして持っておきましょう。「次へ進む」をクリックします。
- 申告書に添付するデータ(xmlデータ)の送信
- 税理士等に関する入力欄
- 登記情報に関する入力欄
- 特記事項
- 市販の会計ソフト等を利用する場合
上記に該当する方は「はい」をクリックして入力します(ほとんどの方は該当なし)。そうでない方は「次へ進む」をクリックします。
2-7:送信&納付する
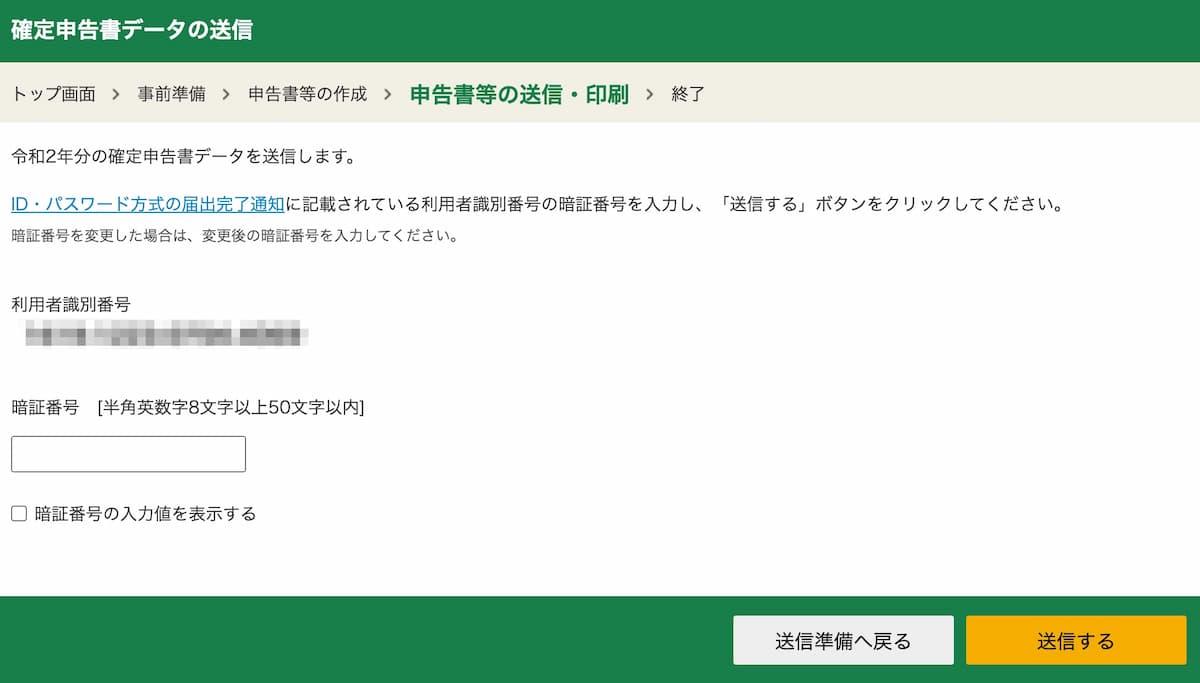
最後に「暗証番号(自分で設定したパスワード)」を入力して「送信する」をクリックします。
提出(送信)が終わったら、あとは「納付する」だけです。提出(送信)後に、税務署から「納付書の送付」や「納税通知」等のお知らせはないので、注意してくださいね。
納付までを期限内に済ませたら、確定申告は終了です(別途提出する書類がある方は、お忘れなく)。おつかれさまでした\(^o^)/
確定申告で失敗しないための3つのポイント
- 確定申告の前に:無料の請求書サービスを利用しよう
- ①:赤字の場合の確定申告
- ②:仕訳帳と総勘定元帳をつける
- ③:会計ソフトを使う
順番に見ていきましょう。
確定申告の前に:無料の請求書サービスを利用しよう
請求書の発行には何を利用していますか?
オススメは無料のクラウド請求書サービス『MISOCA』です。会計ソフトシェアNo.1の『弥生』が運営するサービスですね。
確定申告で大事なことは「月々の売上」や「日々の経費」を管理すること、領収書を(ない場合は100均の出金伝票で)保存することです(領収書を提出することはありません)。
前述のとおり、65万円の控除を受けるには「正規の簿記(複式簿記)」に従った記帳が必要ですが、請求書や領収書などを日常的に管理する癖をつけておく事が最も大切です。
「フリーランスの請求書のすべて」は以下をどうぞ。
【フリーランス】請求書のメールの例文やPDFファイル名の付け方【まるっと】
①:赤字の場合の確定申告
赤字とは
- 収入より経費が多く、所得がない
- 所得があっても控除額未満
WEBデザイナーは他の職種に比べるとあまり経費が掛からないとはいえ、1年目はプログラミングスクールをはじめとした勉強に経費を多く使いますよね。
また、開業が遅ければ赤字ということもあるでしょう。
なので、「確定申告 = 税金を払うためのもの」と考えると申告は無意味のように思えます。しかし、
確定申告をしないと
- ①:源泉徴収で仮払いしている分が返ってこない
- ②:ローンが組めない
- ③:子供を保育園に預けられない
- ④:事故にあっても休業補償を受けられない
- ⑤:保険料の軽減措置を受けられない
- ⑥:非課税証明書が発行できない(住民税が課せられていないことを証明できない)
「無収入」と「無申告」は違うので、赤字でも確定申告はしておきましょう。
また、青色申告なら「赤字を3年間繰り越す」事ができます。翌年以降に利益が出た場合、その利益を赤字分で相殺できるので税金を安くすることができます。
これも確定申告をしていなければ「赤字」を証明できないので、受けられない恩恵です。
②:仕訳帳と総勘定元帳をつける
65万円の控除を受けるには「複式簿記」での記帳が必要です(「簡易簿記」の場合の控除は10万円)。
65万控除を受けるには
- 仕訳帳(にも色々ある)をつける
- 総勘定元帳をつける
それぞれを簡単に言うと、以下になります。
仕訳帳とは
総勘定元帳とは
それぞれの「書き方」を具体例で見せますね。
仕訳帳の書き方
| 日付 | 借方科目 | 借方金額 | 貸方科目 | 貸方金額 | 摘要 |
| 3/1 | 売掛金 | 10,000 | 売上 | 10,000 | 2月のアフィリエイト合計 |
| 3/8 | 新聞図書費 | 1,000 | 事業主借 | 1,000 | note『直営業の教科書』 |
| 3/24 | 事業主貸 | 300,000 | 売上 | 300,000 | クライアントワークA社 |
借方:借りるから「増える」、貸方:貸すから「減る」と覚えましょう(実際には借りないし、貸さない)。「摘要」は備考とかメモみたいな意味です。
「金額」は必ず一致しなければなりません。
次の総勘定元帳は、この仕訳帳の内容を転記して作成します。
総勘定元帳の書き方
| 売上 | |||||||
| 日付 | 摘要 | 仕丁 | 借方 | 日付 | 摘要 | 仕丁 | 貸方 |
| 3/1 | 売上 | 1 | 10,000 | 3/1 | 売掛金 | 1 | 10,000 |
| 3/24 | 売上 | 1 | 300,000 | 3/24 | 事業主貸 | 1 | 300,000 |
| 売掛金 | |||||||
| 日付 | 摘要 | 仕丁 | 借方 | 日付 | 摘要 | 仕丁 | 貸方 |
| 3/1 | 売掛金 | 1 | 10,000 | 3/1 | 売上 | 1 | 10,000 |
| 事業主借 | |||||||
| 日付 | 摘要 | 仕丁 | 借方 | 日付 | 摘要 | 仕丁 | 貸方 |
| 3/8 | 事業主借 | 1 | 1,000 | 3/8 | 新聞図書費 | 1 | 1,000 |
| 事業主貸 | |||||||
| 日付 | 摘要 | 仕丁 | 借方 | 日付 | 摘要 | 仕丁 | 貸方 |
| 3/24 | 事業主貸 | 1 | 300,000 | 3/24 | 売上 | 1 | 300,000 |
| 新聞図書費(消耗品費でも◯) | |||||||
| 日付 | 摘要 | 仕丁 | 借方 | 日付 | 摘要 | 仕丁 | 貸方 |
| 3/8 | 新聞図書費 | 1 | 1,000 | 3/8 | 事業主借 | 1 | 1,000 |
「仕丁」は仕訳帳の何ページに書いてあるかを示すものです。仕訳帳のたった3つの取引を勘定科目ごとにまとめるだけで、こうなります。
これを「取引が発生する」度、「経費を使う」度(もしくは毎月末など)にGoogleスプレッドシート等につける事で、65万控除を受けるための「複式簿記」での記帳が出来ていると言えます。
そして、これらを元に確定申告で以下を作成するのです(仕訳帳・総勘定元帳は提出しません)。
青色申告決算書
- 損益計算書(毎月の売上と経費を書く)
- 貸借対照表(年間の収支の答え合わせをする)
この時点で、もう自信がないアナタはサクッと「会計ソフト」を使いましょう。お金で時間を買う&面倒をスキップする感じです。
アナタが税理士を目指していないのなら、確定申告スキルはなくて良いですからね。
③:会計ソフトを使う
オススメの会計サービス
- ソフト:やよいの青色申告(Windowsのみ)
- クラウド:マネーフォワードクラウド
- クラウド:freee
- クラウド:やよいの青色申告 オンライン
会計ソフトを使うことによって「月々の売上と経費の管理」、「確定申告の書類作成」が飛躍的にラクになります。
オススメは『やよいの青色申告 オンライン』です。1年間無料なので、確定申告の期間に利用を開始すれば2年分の確定申告を無料期間中に済ませられますよ。
繰り返しますが、確定申告が上手くなっても何のスキルにもならないので、年間約1万円の会計サービス利用料は必要経費と思って投資しましょう。
確定申告に苦しんでいるハズだった時間で、それ以上稼げばオッケイです。さらに、会計サービス利用料は「勘定科目:消耗品費」として経費計上できますよ。
仮想通貨・NFTの確定申告
0/
【NFT × 確定申告】
完全に理解したので、
「流れ・やり方」を連ツイで解説していく(`・ω・´)ゞ①Kindle本を読む(オススメあり)
②サービスを整理する
③取引履歴をダウンロードする(無料ツールあり)
④帳簿をつける
⑤確定申告する📝あとでブログにも追記します🙌https://t.co/ENAbiAIQEP
— ヘボ|Brave図解ブロガー (@CryptoHebo) March 8, 2023
「NFTの確定申告」を17ツイートで解説しました(`・ω・´)ゞ
ツイートでわかること
- 取引履歴のダウンロード方法
- 帳簿のつけ方
- 雑所得・一時所得とは
- 雑所得(X to Earn)の計算方法
- 雑所得(NFTを買ったとき)の計算方法
- 一時所得(NFTをもらったとき)の計算方法
- 経費(ガス代)の計算方法
- 雑所得の書き方
- オススメの無料ツール
- オススメのKindle本
- オススメの損益計算ツール
- 仮想通貨の確定申告
そのうち本記事か別記事にくわしく書きますね😌
Walking on Web3|Web3の歩き方
まとめ:マイナンバーカードは作っておこう
コロナで世界が変わり「印刷して提出する方式」が一気に古くなったと感じます。
上記のとおり毎年、確定申告の方法が変わりそうな気がします。来年、個人事業主(フリーランス)も「マイナンバーカード+スマホ」で確定申告できるようになったら、またアップデートしますね!笑
また、「フリーランス+税金」といえば、マンガで解説されている以下の本がダントツで分かりやすいので、よかったらどうぞ。

